티스토리 뷰
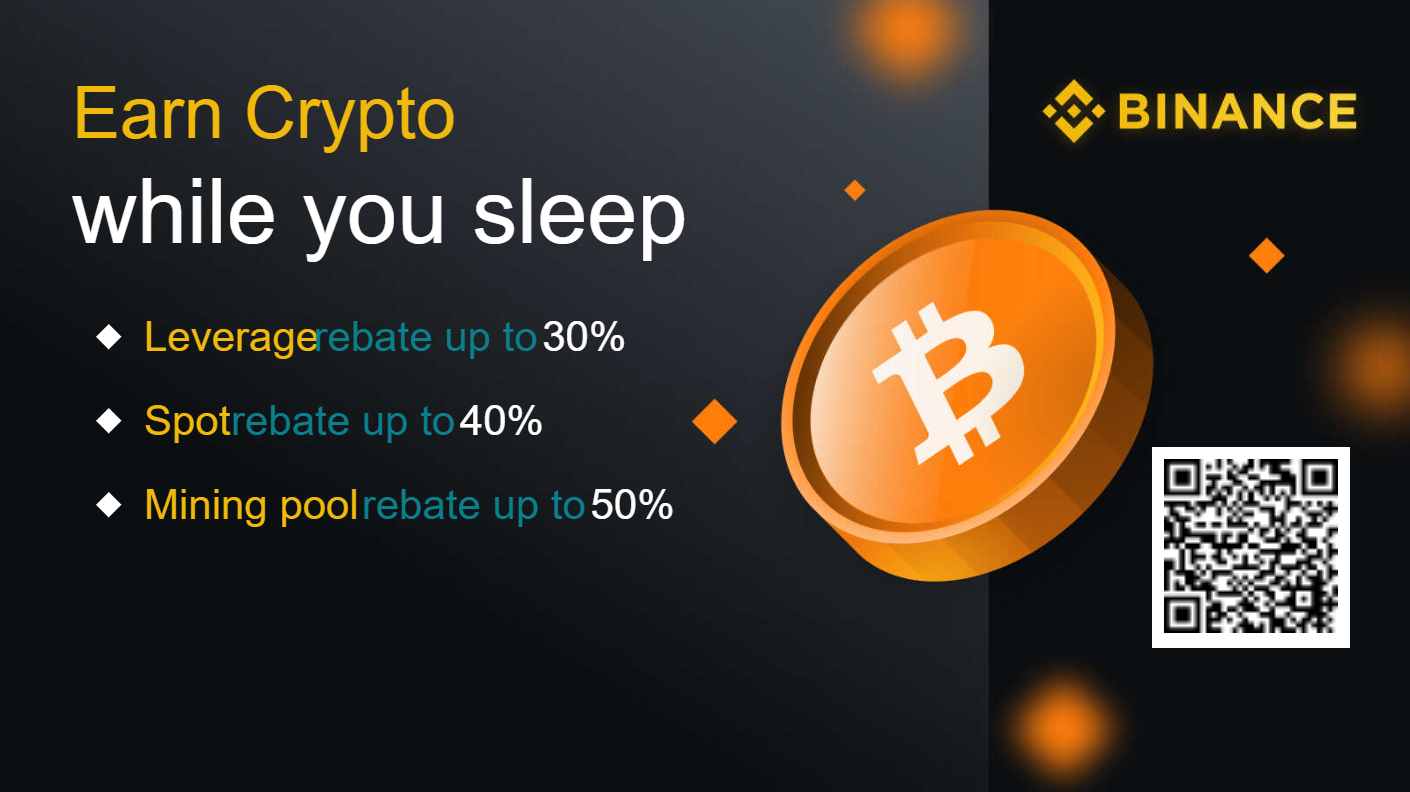
아래 링크를 통해 가입시 바이낸스 코인 거래수수료 25% 평생할인!
25% lifetime discount on Binance Coin transaction fees when you sign up through the link below!
https://accounts.binance.com/en/register?ref=286562663
Log In | Binance
login-description
accounts.binance.com
바이낸스 추천코드로 가입하고 수수료 25% 평생 할인 받으세요! (바이낸스 가입 레퍼럴코드, 추천
바이낸스 추천코드로 가입하고 수수료 25% 평생 할인 받으세요! 바이낸스 가입코드, 레퍼럴코드, 추천코드, 할인코드 : ( 286562663 ) 아래 링크를 통해 가입시 25% 할인 받을 수 있습니다 http
pink24.tistory.com
(구글 나라별 추천검색어가 다릅니다 - find 를 검색해보았더니..)
호주구글 영국구글 우회접속 주소(나라별 구글 우회 바로가기 링크 2023) - 일체유심조
구글 우회접속 주소 에 대해 공유드리기 전에
wgmakeit.com
컴퓨터 구조의 발전 과정 - 일체유심조
우선 주요 부품들의 발전 과정에 대해 알아보겠습니다.초기 컴퓨터들의 근본적인 설계 개념과 동작 원리가 현대의 컴퓨터들과 거의 같은데요, 최초의 컴퓨터는 Blaise Pascal이 개발한 덧셈과 뺄셈
wgmakeit.com
스프링 개발환경구축 (1) JDK 64bit 설치 및 환경변수 설정
스프링 개발환경구축 (1) JDK 64bit 설치 및 환경변수 설정
환경: 개발용 PC – OS : Window10 64bit
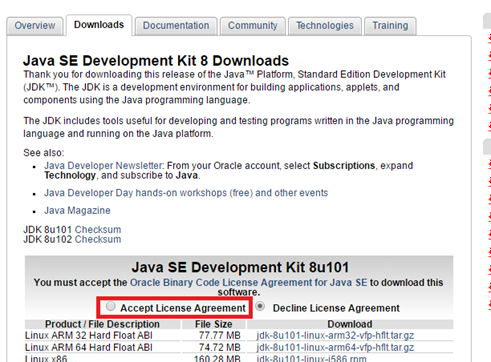
> jdk-8u101-windows-x64.exe 클릭
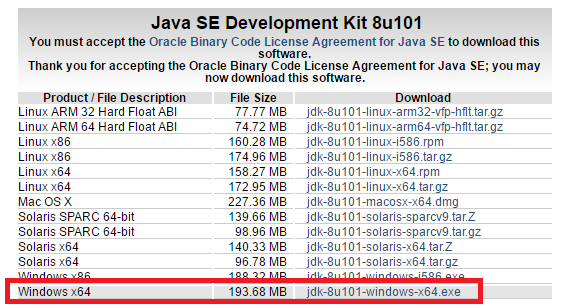
> 다운받은 파일 실행 (설치 파일 하나로 JDK와 JRE를 모두 설치.)
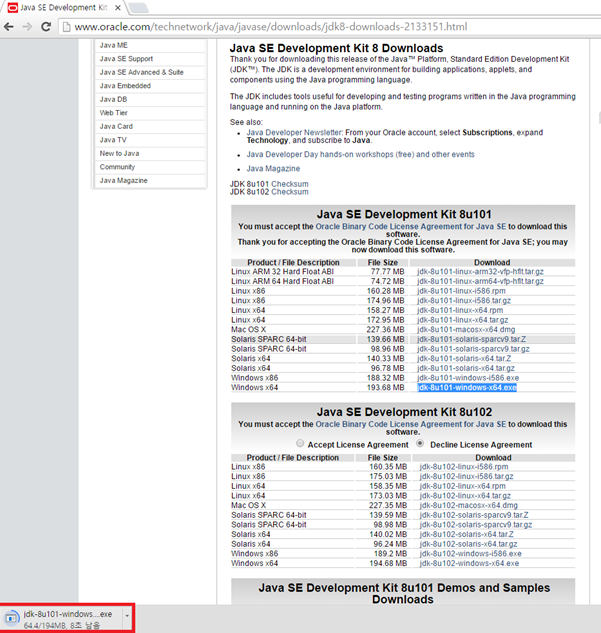
> Next
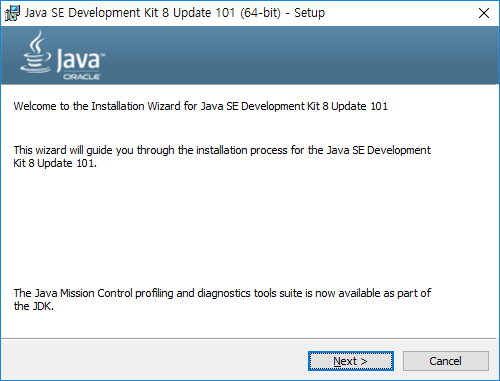
> Next ( 아래의 설치 경로(Install to)는 Change로 변경가능 – 환경설정시 필요)
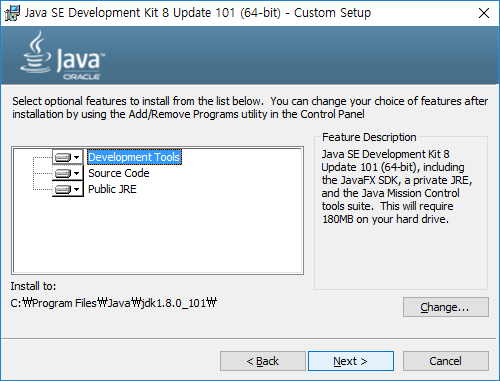
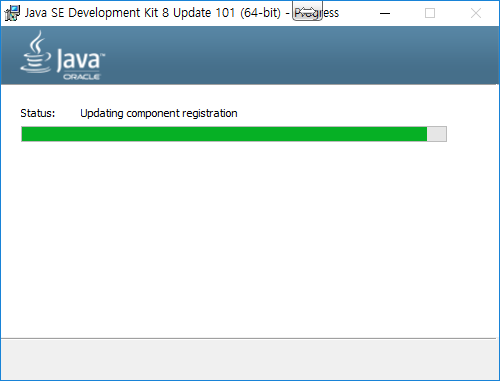
> Next
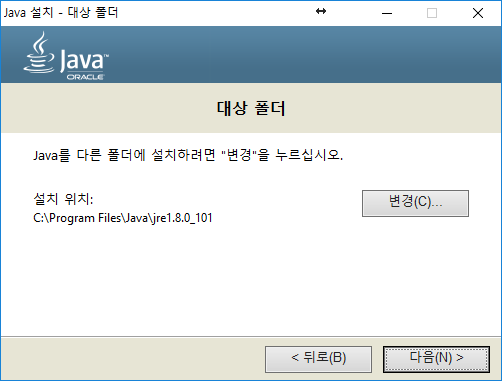
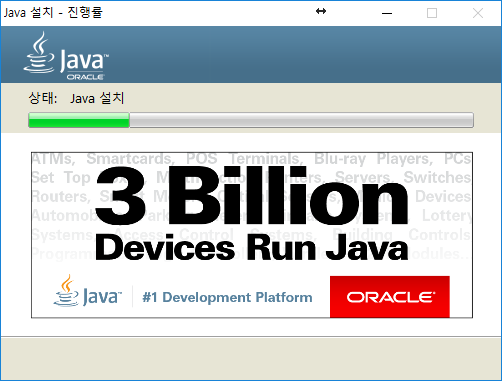
> 설치완료 Close
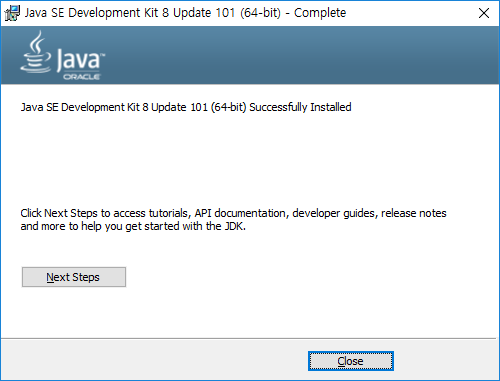
환경변수 설정 (path 만 설정해줌 JAVA_HOME, JRE_HOME, CLASS_PATH설정은 하지 않음.
내 PC 우클릭 > 자세히 > 속성
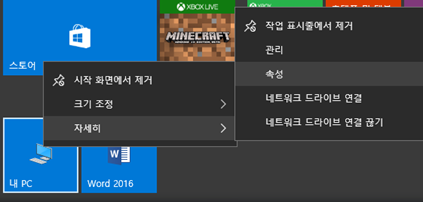
> 고급시스템 설정 > 환경 변수
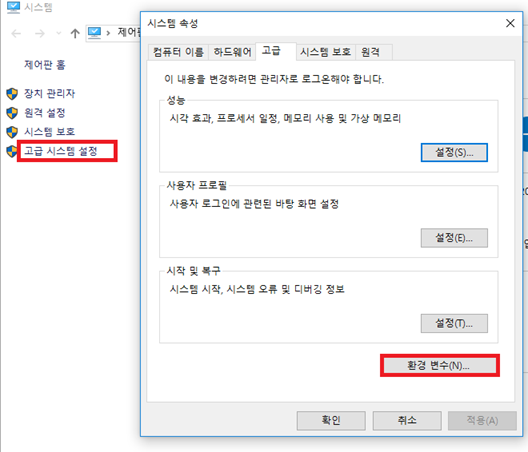
> 시스템 변수 새로만들기
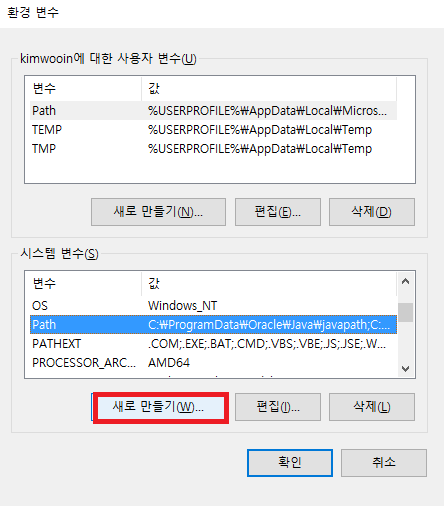
다음과 같이 > jdk설치경로를 JAVA_HOME 변수에 입력해준다 > 확인
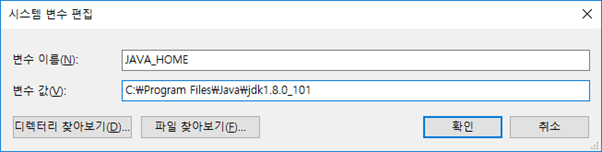
시스템변수 path 편집
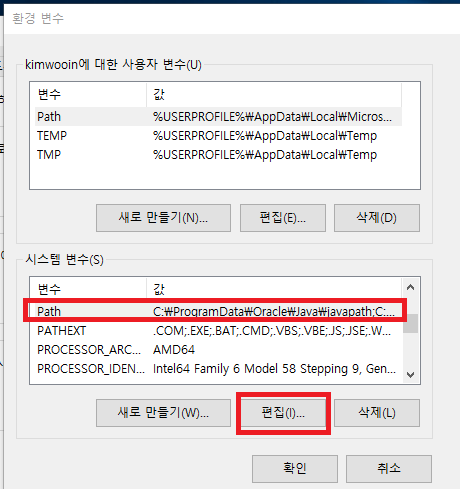
> 새로만들기 > %JAVA_HOME%\bin 추가 (맨위로 이동시키기)
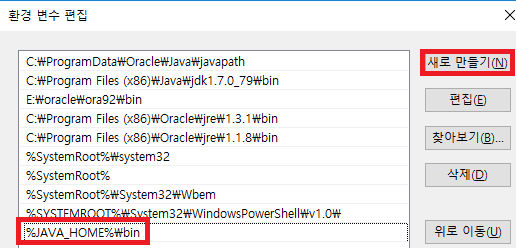
*환경 변수에는 사용자 변수와 시스템 변수가 있는데, 사용자 변수는 현재 로그인한 사용자에만 적용되는 환경변수 이고 시스템 변수는 모든 사용자에게 적용이 되는 환경변수 입니다. 보통은 사용자 변수를 사용합니다.
*일반적으로 JAVA_HOME사용자변수를 많이 추가해주는데, 사용자변수에 JAVA_HOME를만들어 값에 JDK가 설치된 디렉토리(폴더)를 지정해줄 경우 (다른 프로그램들은(ex 톰캣) JAVA_HOME 환경변수를 참조하여 JDK가 어디에 설치되어 있는지 알 수 있습니다. / 추후 jdk 버전 변경시 JAVA_HOME 변수만 변경해주면 쉽게 설정 가능합니다.)
여기서 사용자변수 등록은 생략.
*위 사진에서 C:\Program Files (x86)\Java\jdk1.7.0_79\bin 는 64bit jdk 설치전 기 설치해준 32bit jdk의 경로임.
> jdk-8u101-windows-x64.exe 클릭
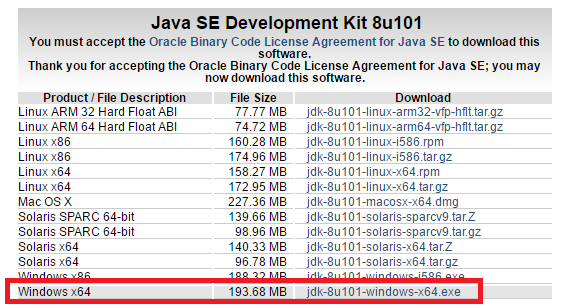
> 다운받은 파일 실행 (설치 파일 하나로 JDK와 JRE를 모두 설치.)
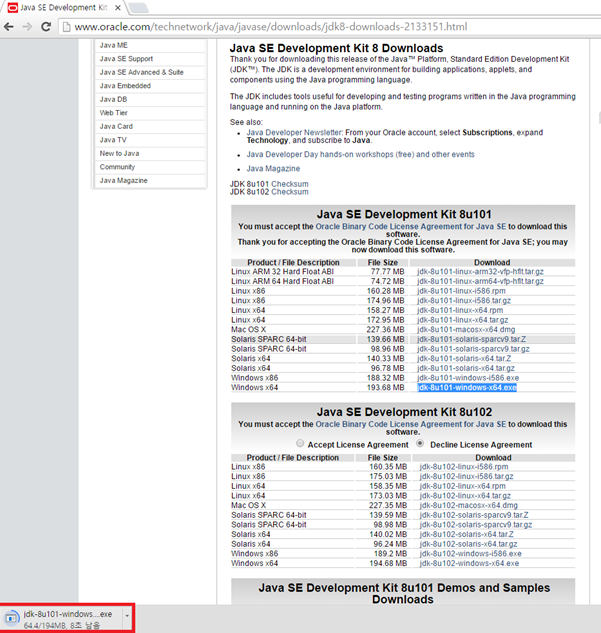
> Next
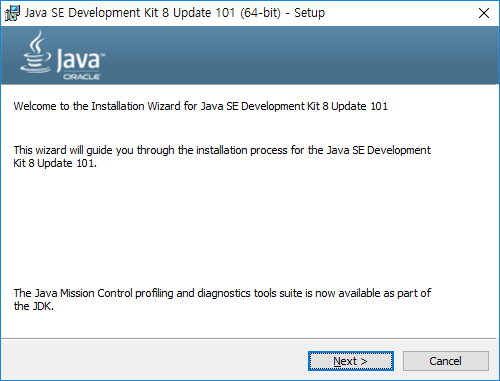
> Next ( 아래의 설치 경로(Install to)는 Change로 변경가능 – 환경설정시 필요)
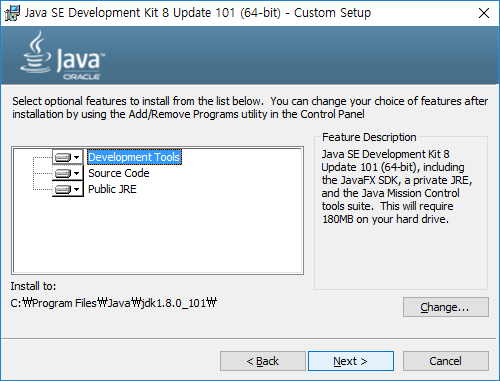
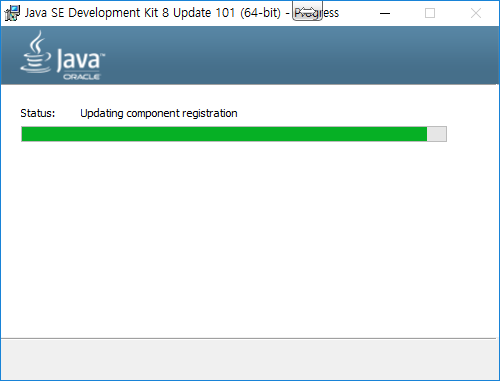
> Next
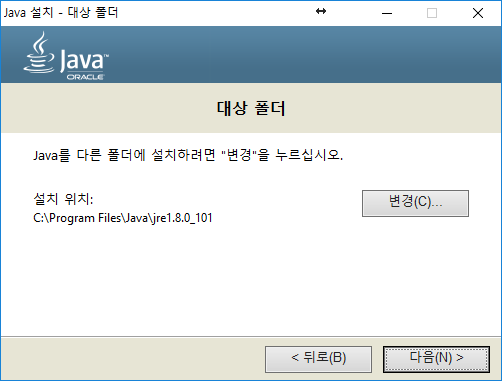
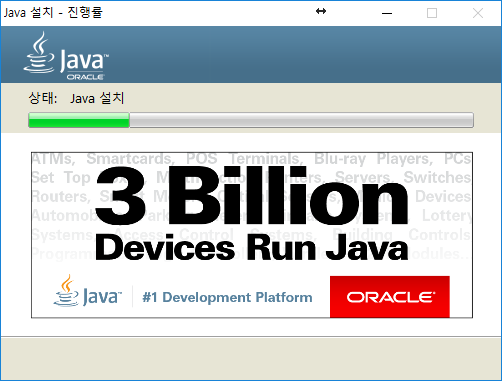
> 설치완료 Close
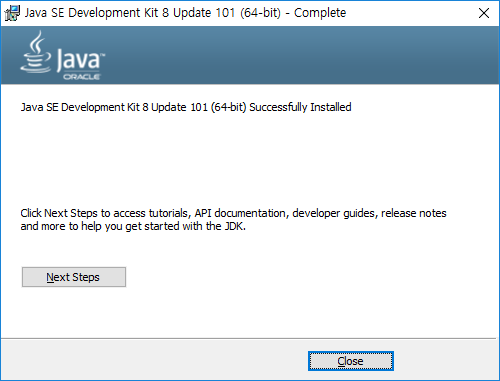
환경변수 설정 (path 만 설정해줌 JAVA_HOME, JRE_HOME, CLASS_PATH설정은 하지 않음.
내 PC 우클릭 > 자세히 > 속성
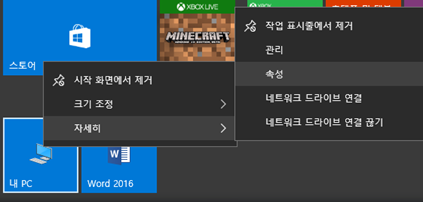
> 고급시스템 설정 > 환경 변수
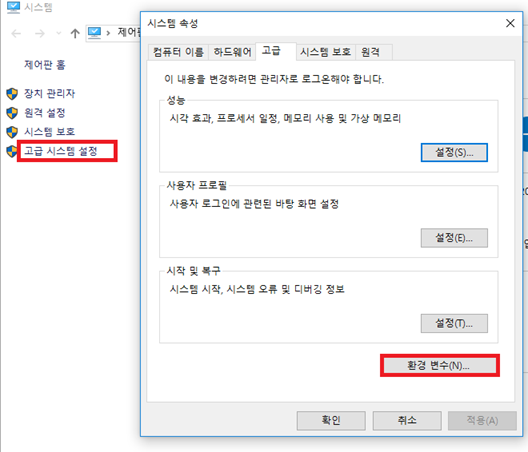
> 시스템 변수 새로만들기
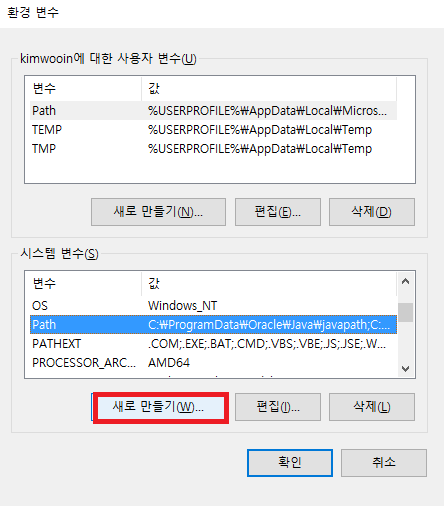
다음과 같이 > jdk설치경로를 JAVA_HOME 변수에 입력해준다 > 확인
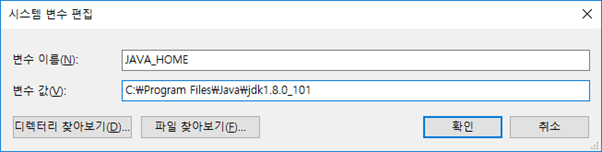
시스템변수 path 편집
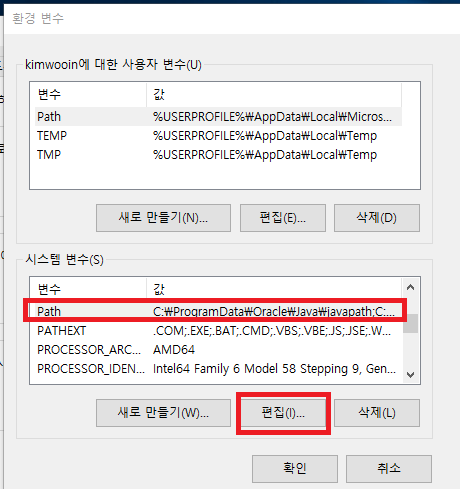
> 새로만들기 > %JAVA_HOME%\bin 추가 (맨위로 이동시키기)
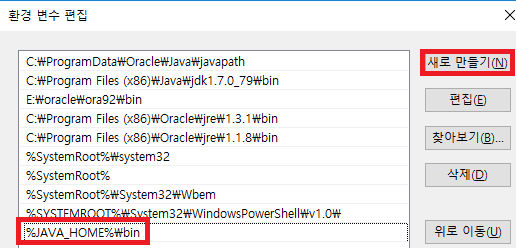
*환경 변수에는 사용자 변수와 시스템 변수가 있는데, 사용자 변수는 현재 로그인한 사용자에만 적용되는 환경변수 이고 시스템 변수는 모든 사용자에게 적용이 되는 환경변수 입니다. 보통은 사용자 변수를 사용합니다.
*일반적으로 JAVA_HOME사용자변수를 많이 추가해주는데, 사용자변수에 JAVA_HOME를만들어 값에 JDK가 설치된 디렉토리(폴더)를 지정해줄 경우 (다른 프로그램들은(ex 톰캣) JAVA_HOME 환경변수를 참조하여 JDK가 어디에 설치되어 있는지 알 수 있습니다. / 추후 jdk 버전 변경시 JAVA_HOME 변수만 변경해주면 쉽게 설정 가능합니다.)
여기서 사용자변수 등록은 생략.
*위 사진에서 C:\Program Files (x86)\Java\jdk1.7.0_79\bin 는 64bit jdk 설치전 기 설치해준 32bit jdk의 경로임.
> jdk-8u101-windows-x64.exe 클릭
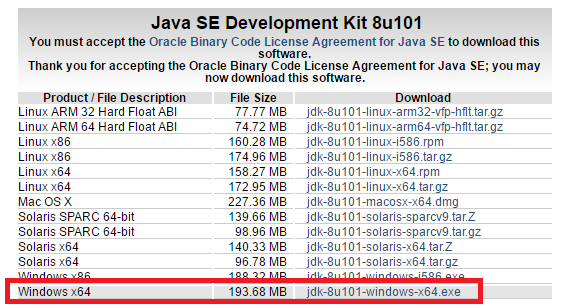
> 다운받은 파일 실행 (설치 파일 하나로 JDK와 JRE를 모두 설치.)
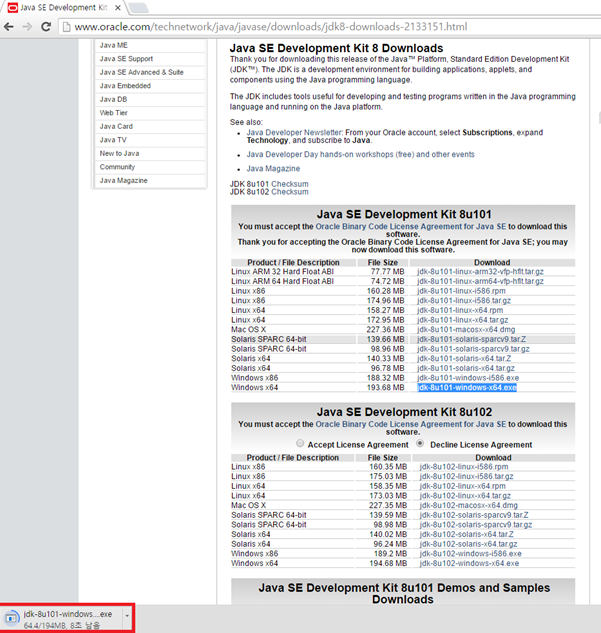
> Next
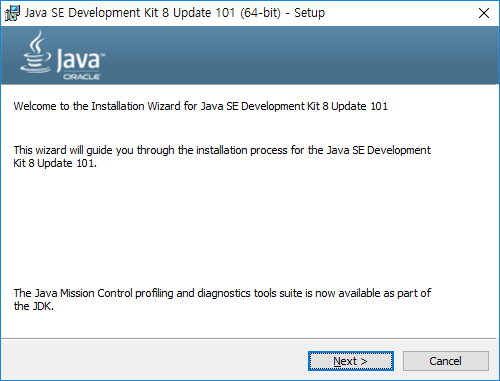
> Next ( 아래의 설치 경로(Install to)는 Change로 변경가능 – 환경설정시 필요)
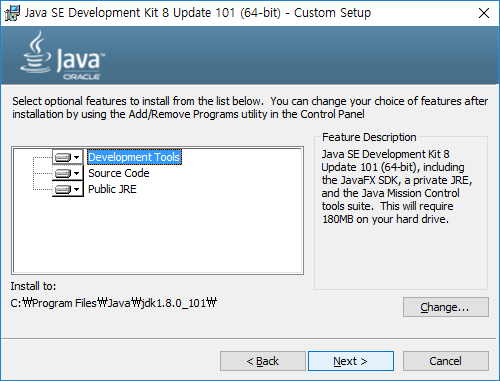
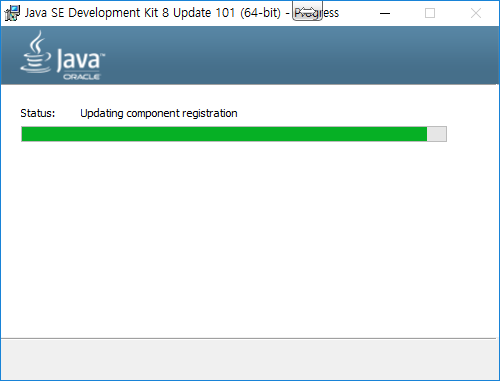
> Next
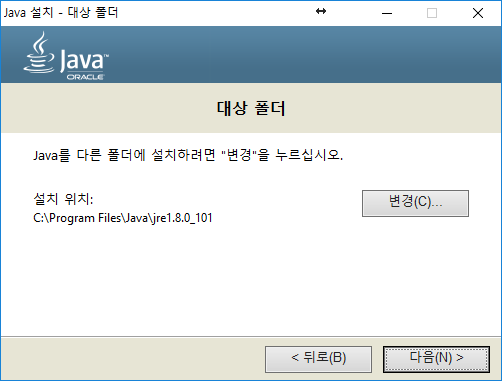
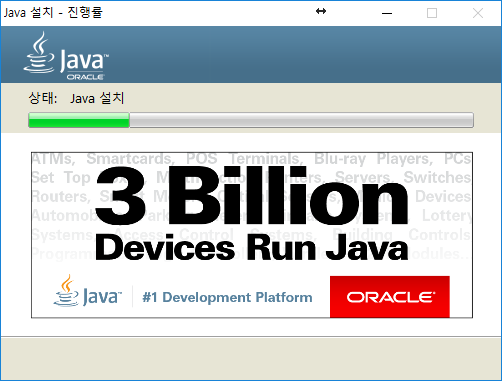
> 설치완료 Close
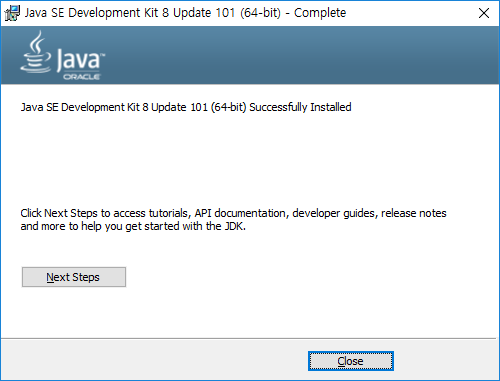
환경변수 설정 (path 만 설정해줌 JAVA_HOME, JRE_HOME, CLASS_PATH설정은 하지 않음.
내 PC 우클릭 > 자세히 > 속성
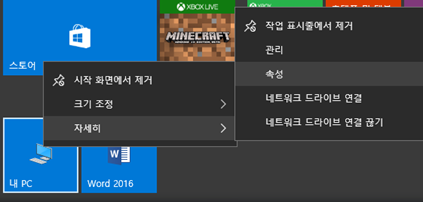
> 고급시스템 설정 > 환경 변수
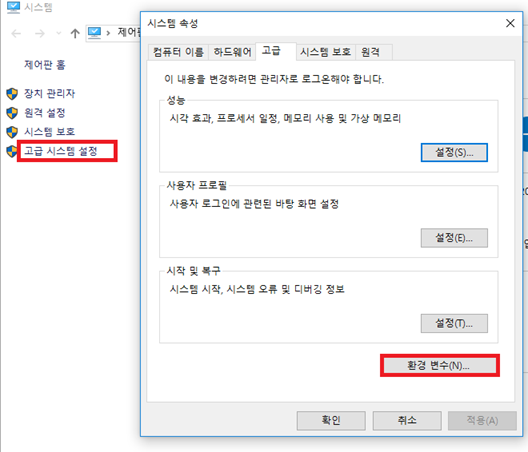
> 시스템 변수 새로만들기
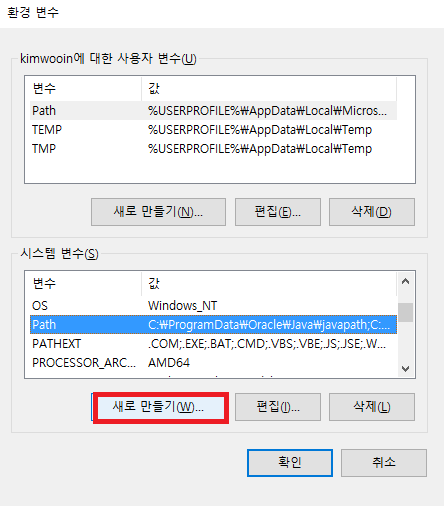
다음과 같이 > jdk설치경로를 JAVA_HOME 변수에 입력해준다 > 확인
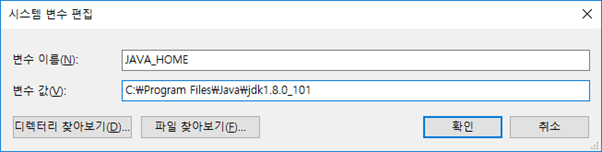
시스템변수 path 편집
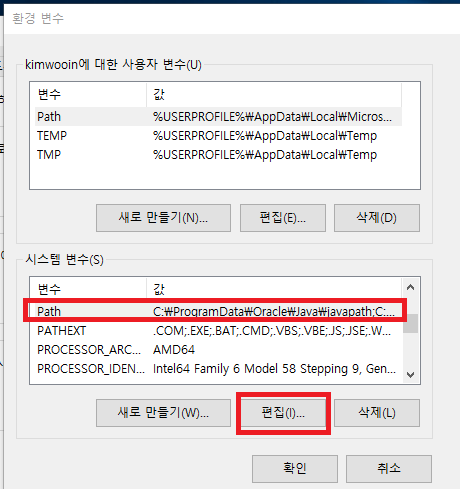
> 새로만들기 > %JAVA_HOME%\bin 추가 (맨위로 이동시키기)
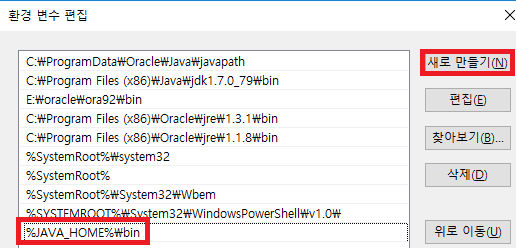
*환경 변수에는 사용자 변수와 시스템 변수가 있는데, 사용자 변수는 현재 로그인한 사용자에만 적용되는 환경변수 이고 시스템 변수는 모든 사용자에게 적용이 되는 환경변수 입니다. 보통은 사용자 변수를 사용합니다.
*일반적으로 JAVA_HOME사용자변수를 많이 추가해주는데, 사용자변수에 JAVA_HOME를만들어 값에 JDK가 설치된 디렉토리(폴더)를 지정해줄 경우 (다른 프로그램들은(ex 톰캣) JAVA_HOME 환경변수를 참조하여 JDK가 어디에 설치되어 있는지 알 수 있습니다. / 추후 jdk 버전 변경시 JAVA_HOME 변수만 변경해주면 쉽게 설정 가능합니다.)
여기서 사용자변수 등록은 생략.
*위 사진에서 C:\Program Files (x86)\Java\jdk1.7.0_79\bin 는 64bit jdk 설치전 기 설치해준 32bit jdk의 경로임.
> jdk-8u101-windows-x64.exe 클릭
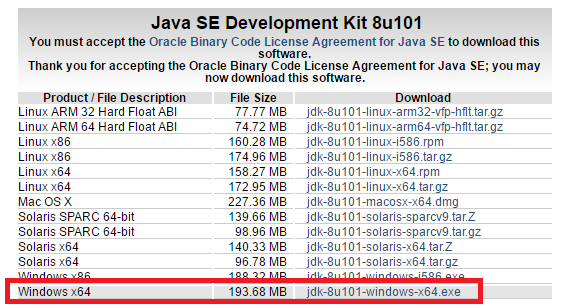
> 다운받은 파일 실행 (설치 파일 하나로 JDK와 JRE를 모두 설치.)
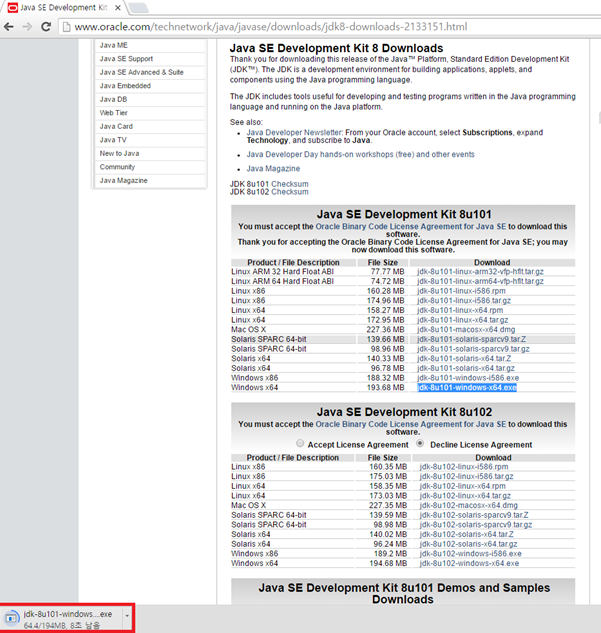
> Next
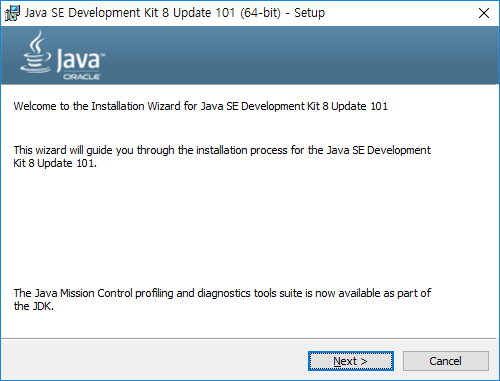
> Next ( 아래의 설치 경로(Install to)는 Change로 변경가능 – 환경설정시 필요)
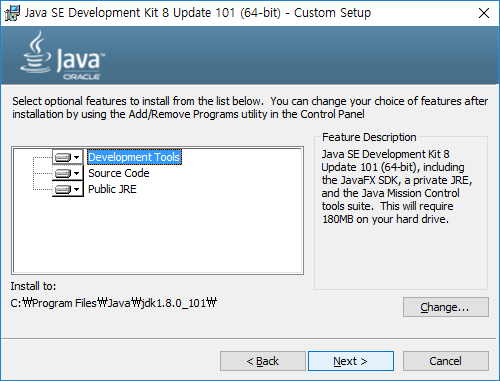
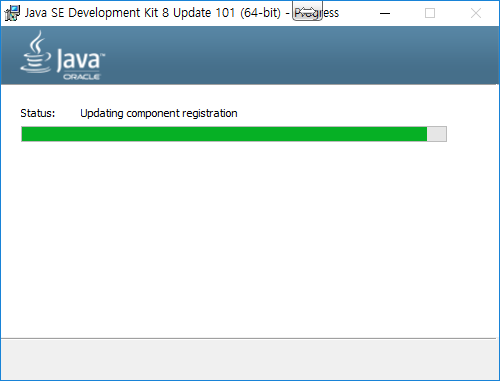
> Next
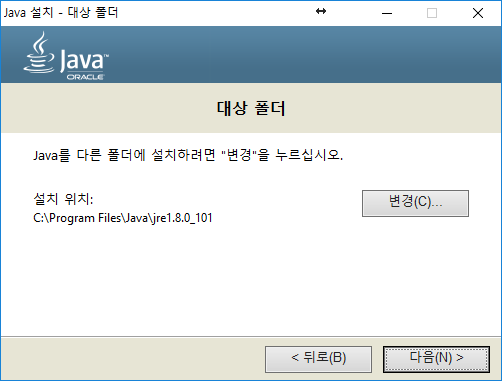
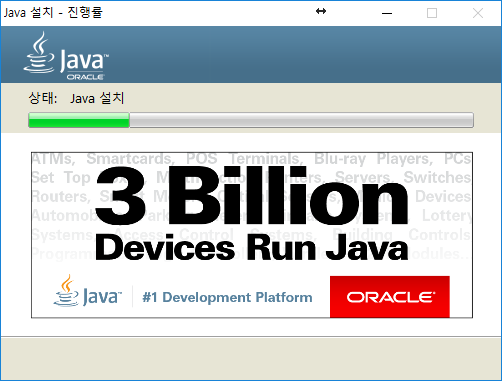
> 설치완료 Close
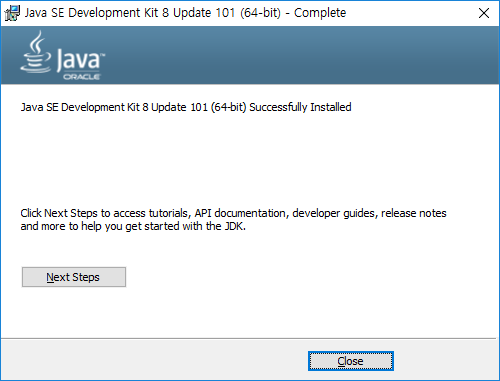
환경변수 설정 (path 만 설정해줌 JAVA_HOME, JRE_HOME, CLASS_PATH설정은 하지 않음.
내 PC 우클릭 > 자세히 > 속성
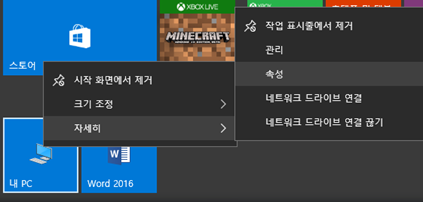
> 고급시스템 설정 > 환경 변수
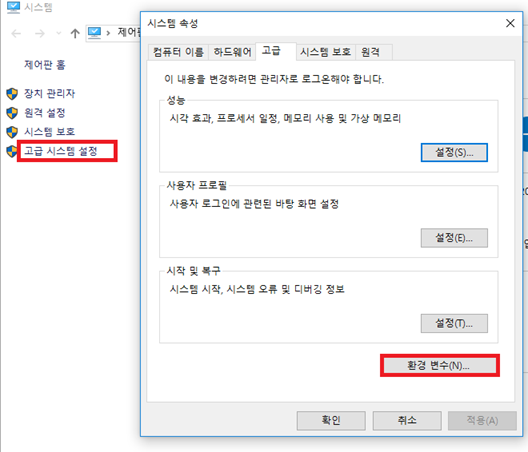
> 시스템 변수 새로만들기
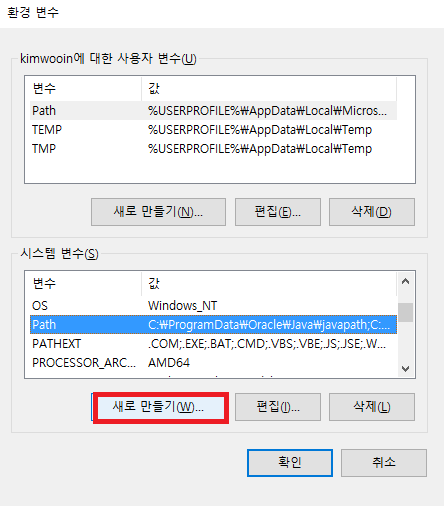
다음과 같이 > jdk설치경로를 JAVA_HOME 변수에 입력해준다 > 확인
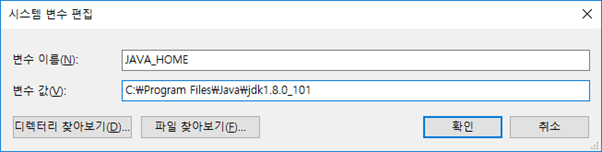
시스템변수 path 편집
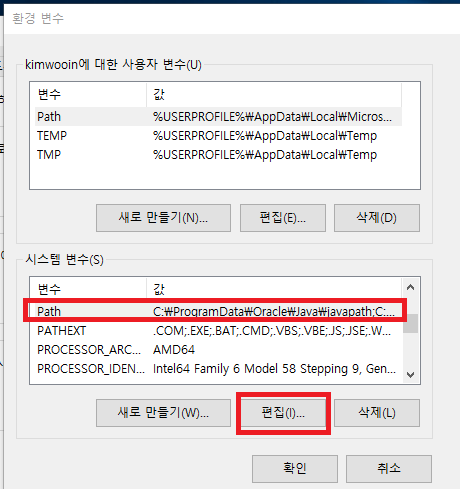
> 새로만들기 > %JAVA_HOME%\bin 추가 (맨위로 이동시키기)
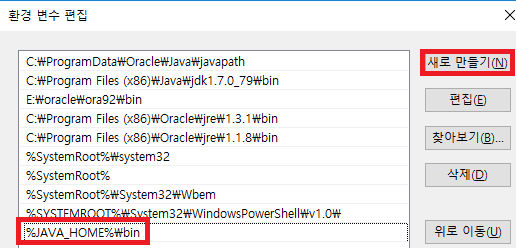
*환경 변수에는 사용자 변수와 시스템 변수가 있는데, 사용자 변수는 현재 로그인한 사용자에만 적용되는 환경변수 이고 시스템 변수는 모든 사용자에게 적용이 되는 환경변수 입니다. 보통은 사용자 변수를 사용합니다.
*일반적으로 JAVA_HOME사용자변수를 많이 추가해주는데, 사용자변수에 JAVA_HOME를만들어 값에 JDK가 설치된 디렉토리(폴더)를 지정해줄 경우 (다른 프로그램들은(ex 톰캣) JAVA_HOME 환경변수를 참조하여 JDK가 어디에 설치되어 있는지 알 수 있습니다. / 추후 jdk 버전 변경시 JAVA_HOME 변수만 변경해주면 쉽게 설정 가능합니다.)
여기서 사용자변수 등록은 생략.
*위 사진에서 C:\Program Files (x86)\Java\jdk1.7.0_79\bin 는 64bit jdk 설치전 기 설치해준 32bit jdk의 경로임.
설치전 확인사항
: 윈도우키 > 톱니바퀴아이콘(설정) > 계정에서 사용자이름이 한글로 되어있으면 설치가 잘 안된다는 말이 있어서 영문으로 변경 후 설치 진행.
1) JDK 64bit 설치 및 환경변수 설정
오라클 홈 접속 https://www.oracle.com/index.html > Download > JAVA SE > JDK 8u101 클릭
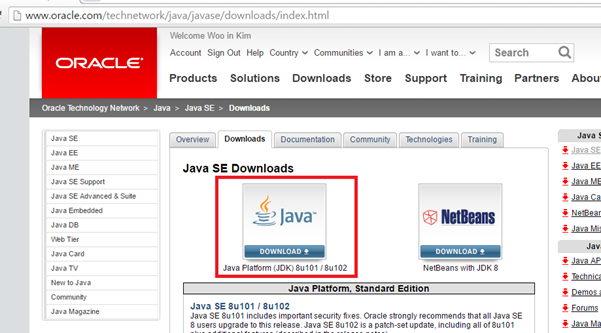
> Accept License Agreement 클릭
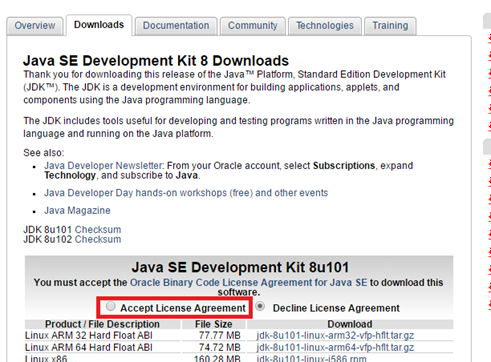
> jdk-8u101-windows-x64.exe 클릭
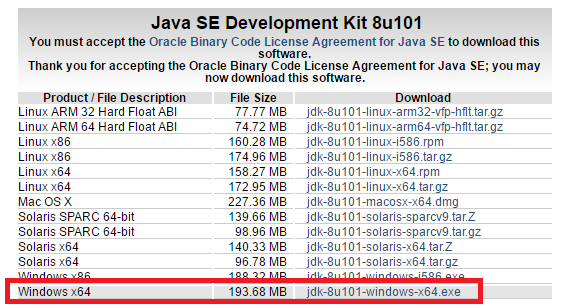
> 다운받은 파일 실행 (설치 파일 하나로 JDK와 JRE를 모두 설치.)
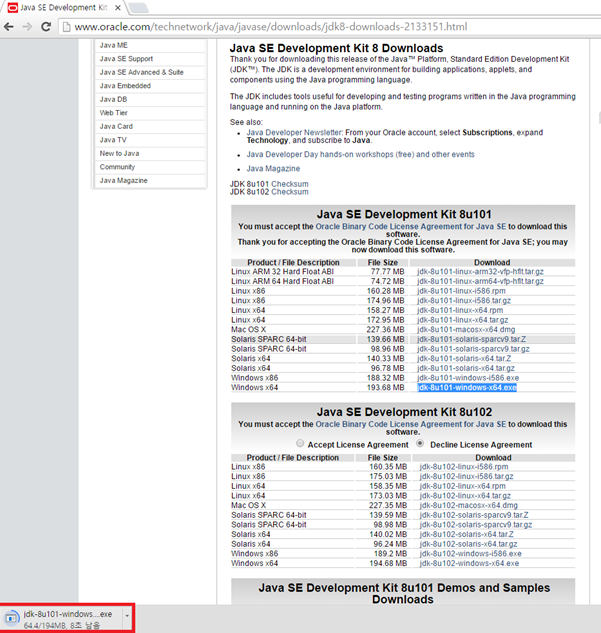
> Next
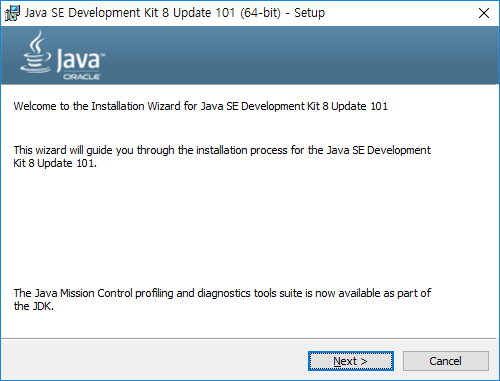
> Next ( 아래의 설치 경로(Install to)는 Change로 변경가능 – 환경설정시 필요)
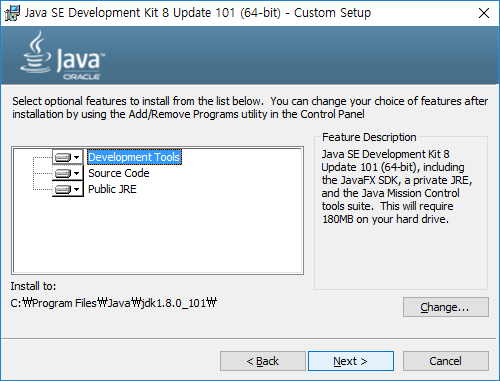
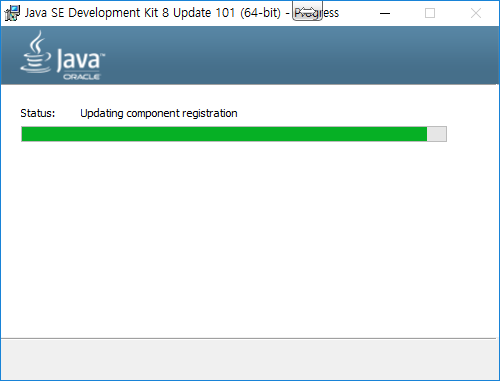
> Next
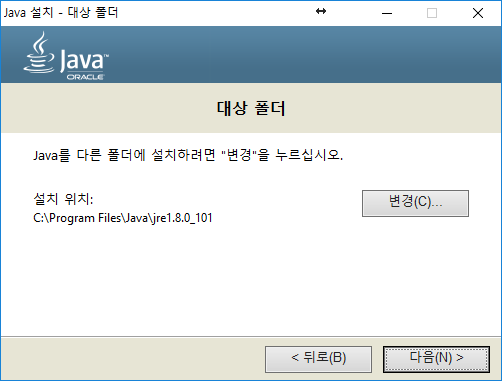
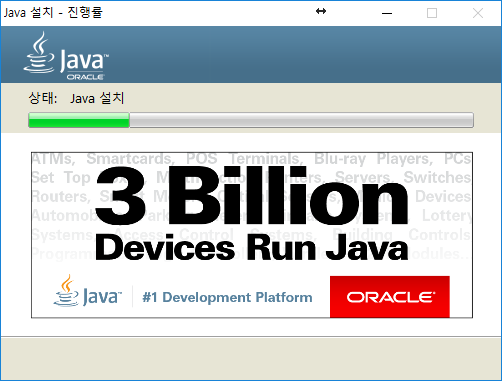
> 설치완료 Close
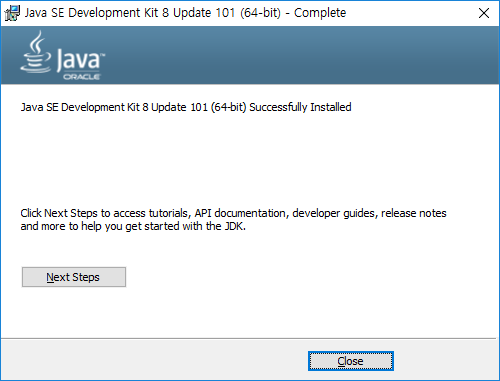
환경변수 설정 (path 만 설정해줌 JAVA_HOME, JRE_HOME, CLASS_PATH설정은 하지 않음.
내 PC 우클릭 > 자세히 > 속성
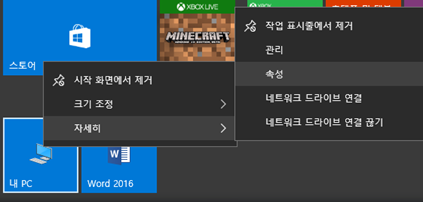
> 고급시스템 설정 > 환경 변수
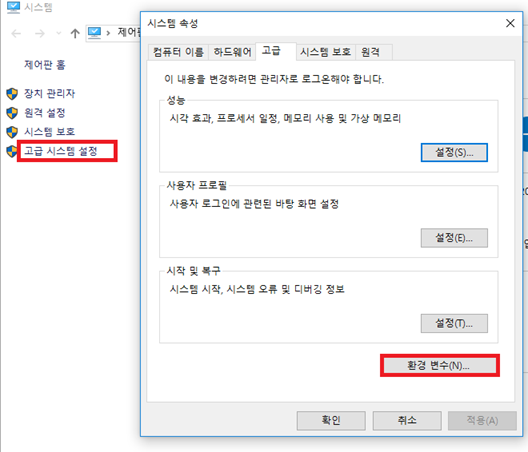
> 시스템 변수 새로만들기
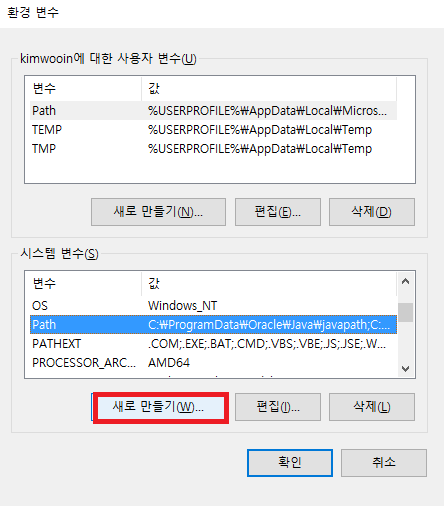
다음과 같이 > jdk설치경로를 JAVA_HOME 변수에 입력해준다 > 확인
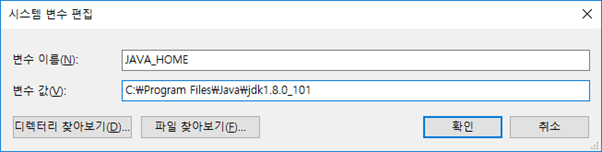
시스템변수 path 편집
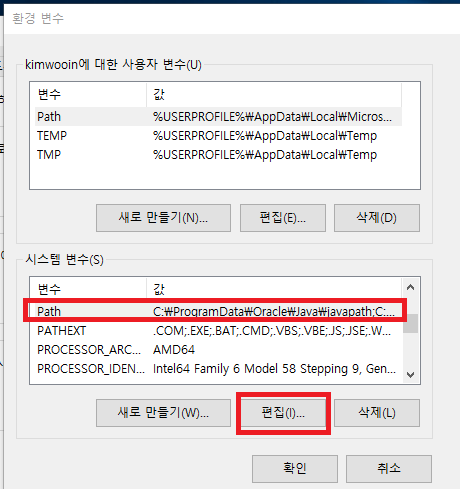
> 새로만들기 > %JAVA_HOME%\bin 추가 (맨위로 이동시키기)
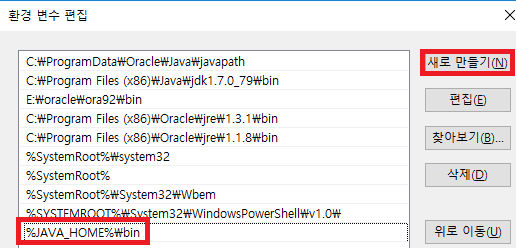
*환경 변수에는 사용자 변수와 시스템 변수가 있는데, 사용자 변수는 현재 로그인한 사용자에만 적용되는 환경변수 이고 시스템 변수는 모든 사용자에게 적용이 되는 환경변수 입니다. 보통은 사용자 변수를 사용합니다.
*일반적으로 JAVA_HOME사용자변수를 많이 추가해주는데, 사용자변수에 JAVA_HOME를만들어 값에 JDK가 설치된 디렉토리(폴더)를 지정해줄 경우 (다른 프로그램들은(ex 톰캣) JAVA_HOME 환경변수를 참조하여 JDK가 어디에 설치되어 있는지 알 수 있습니다. / 추후 jdk 버전 변경시 JAVA_HOME 변수만 변경해주면 쉽게 설정 가능합니다.)
여기서 사용자변수 등록은 생략.
*위 사진에서 C:\Program Files (x86)\Java\jdk1.7.0_79\bin 는 64bit jdk 설치전 기 설치해준 32bit jdk의 경로임.
환경: 개발용 PC – OS : Window10 64bit
설치전 확인사항
: 윈도우키 > 톱니바퀴아이콘(설정) > 계정에서 사용자이름이 한글로 되어있으면 설치가 잘 안된다는 말이 있어서 영문으로 변경 후 설치 진행.
1) JDK 64bit 설치 및 환경변수 설정
오라클 홈 접속 https://www.oracle.com/index.html > Download > JAVA SE > JDK 8u101 클릭
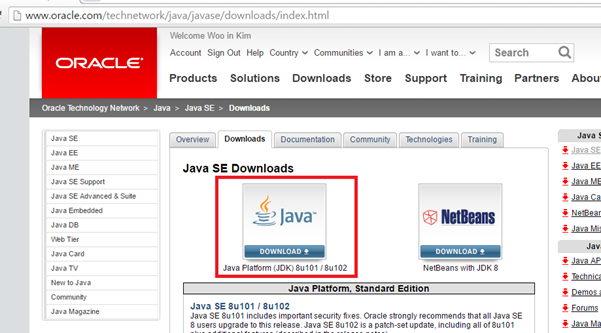
> Accept License Agreement 클릭
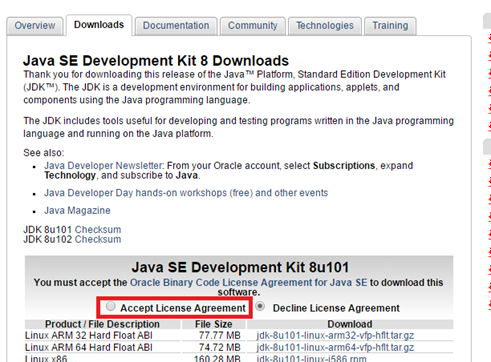
> jdk-8u101-windows-x64.exe 클릭
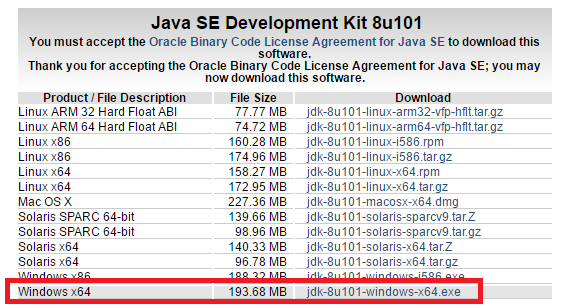
> 다운받은 파일 실행 (설치 파일 하나로 JDK와 JRE를 모두 설치.)
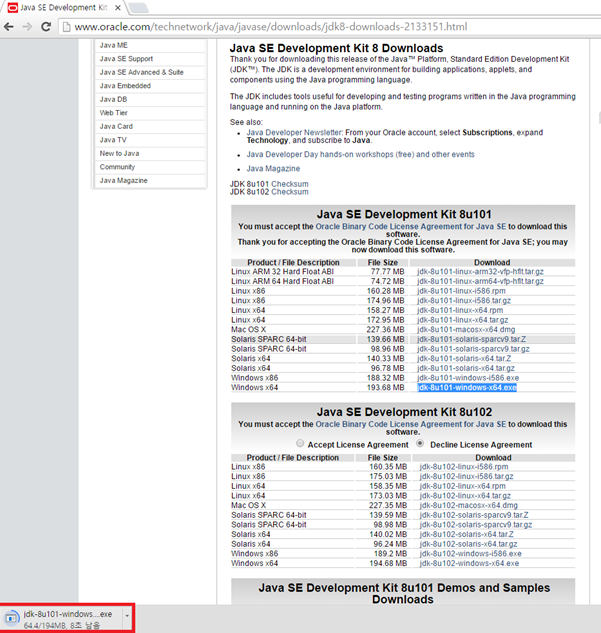
> Next
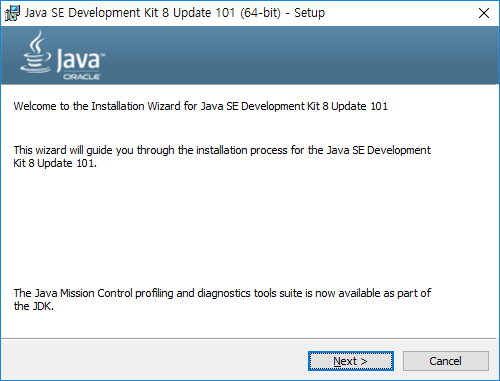
> Next ( 아래의 설치 경로(Install to)는 Change로 변경가능 – 환경설정시 필요)
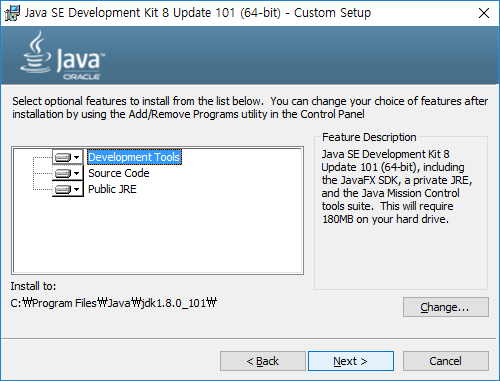
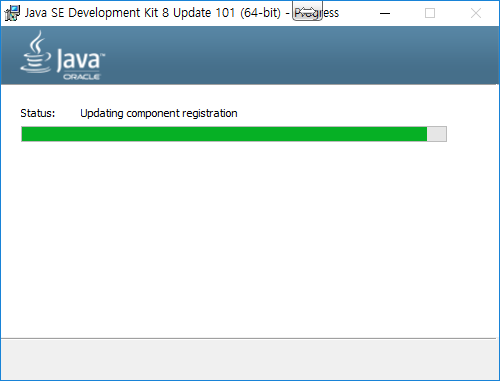
> Next
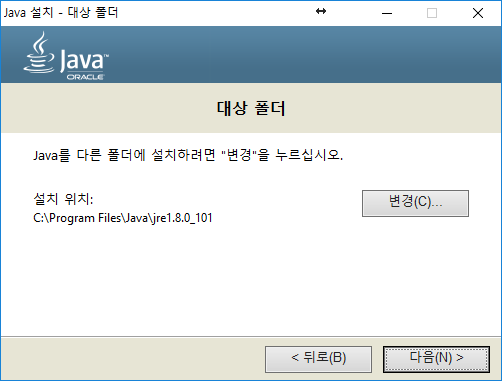
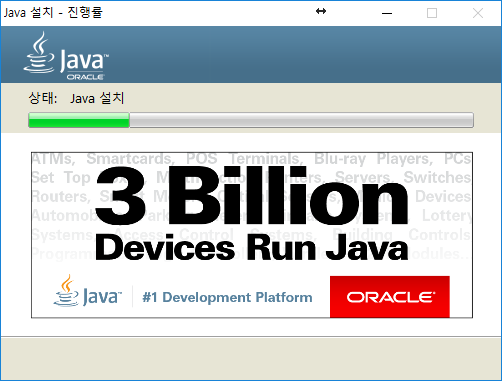
> 설치완료 Close
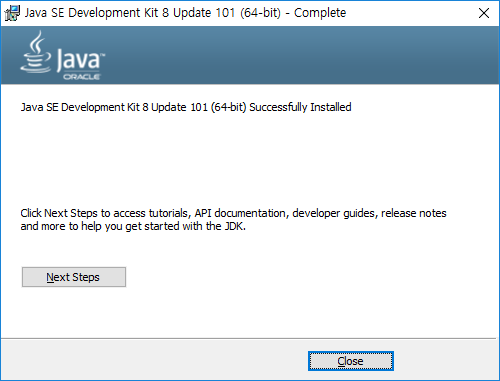
환경변수 설정 (path 만 설정해줌 JAVA_HOME, JRE_HOME, CLASS_PATH설정은 하지 않음.
내 PC 우클릭 > 자세히 > 속성
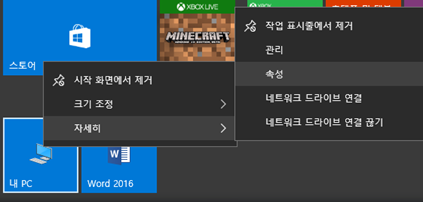
> 고급시스템 설정 > 환경 변수
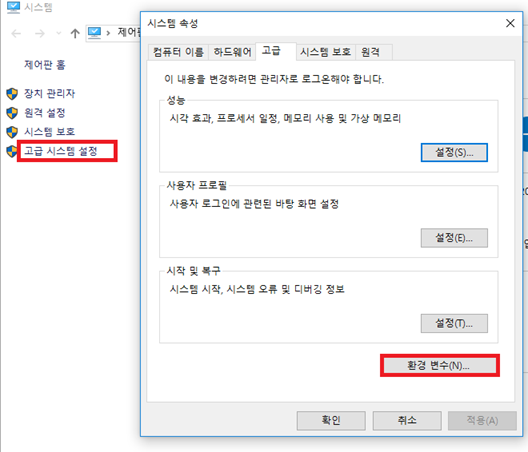
> 시스템 변수 새로만들기
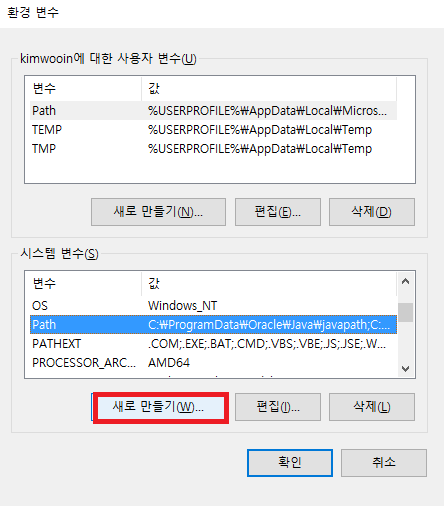
다음과 같이 > jdk설치경로를 JAVA_HOME 변수에 입력해준다 > 확인
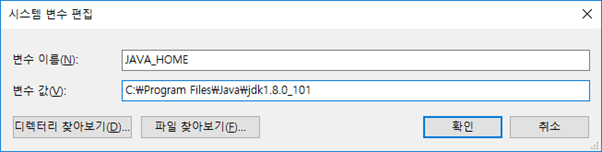
시스템변수 path 편집
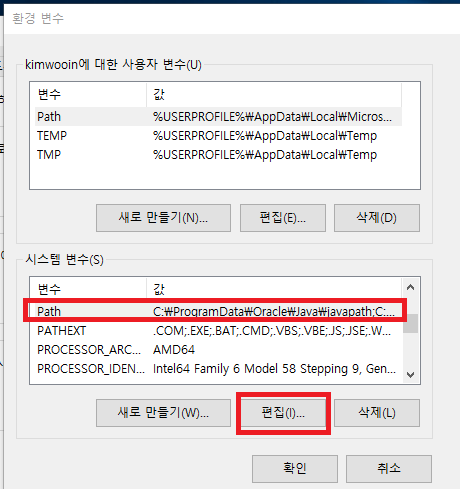
> 새로만들기 > %JAVA_HOME%\bin 추가 (맨위로 이동시키기)
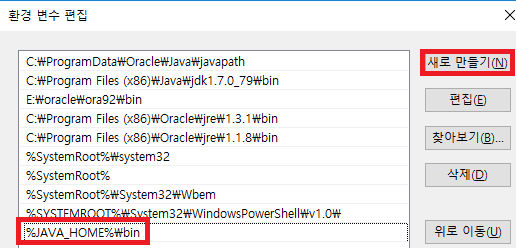
*환경 변수에는 사용자 변수와 시스템 변수가 있는데, 사용자 변수는 현재 로그인한 사용자에만 적용되는 환경변수 이고 시스템 변수는 모든 사용자에게 적용이 되는 환경변수 입니다. 보통은 사용자 변수를 사용합니다.
*일반적으로 JAVA_HOME사용자변수를 많이 추가해주는데, 사용자변수에 JAVA_HOME를만들어 값에 JDK가 설치된 디렉토리(폴더)를 지정해줄 경우 (다른 프로그램들은(ex 톰캣) JAVA_HOME 환경변수를 참조하여 JDK가 어디에 설치되어 있는지 알 수 있습니다. / 추후 jdk 버전 변경시 JAVA_HOME 변수만 변경해주면 쉽게 설정 가능합니다.)
여기서 사용자변수 등록은 생략.
*위 사진에서 C:\Program Files (x86)\Java\jdk1.7.0_79\bin 는 64bit jdk 설치전 기 설치해준 32bit jdk의 경로임.환경: 개발용 PC – OS : Window10 64bit
설치전 확인사항
: 윈도우키 > 톱니바퀴아이콘(설정) > 계정에서 사용자이름이 한글로 되어있으면 설치가 잘 안된다는 말이 있어서 영문으로 변경 후 설치 진행.
1) JDK 64bit 설치 및 환경변수 설정
오라클 홈 접속 https://www.oracle.com/index.html > Download > JAVA SE > JDK 8u101 클릭
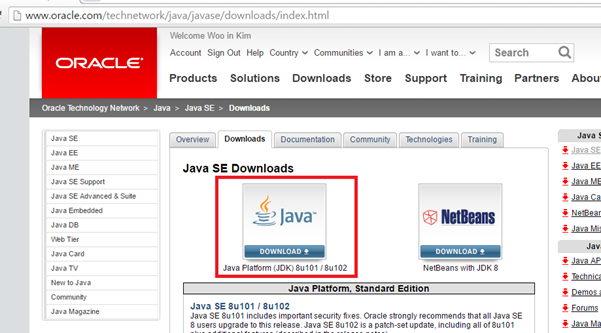
> Accept License Agreement 클릭
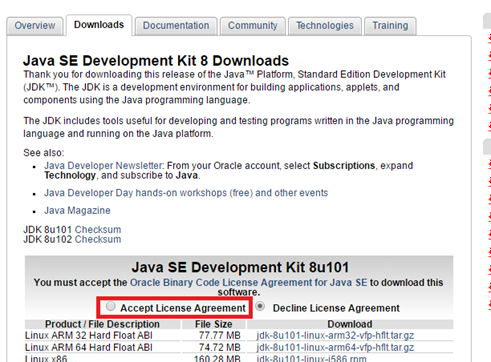
> jdk-8u101-windows-x64.exe 클릭
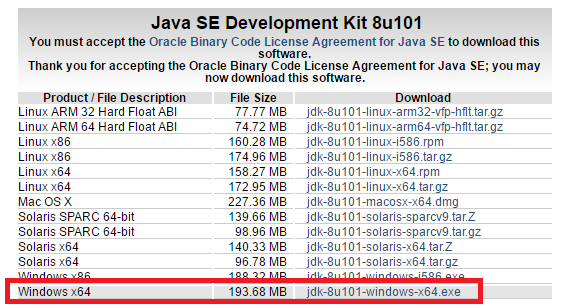
> 다운받은 파일 실행 (설치 파일 하나로 JDK와 JRE를 모두 설치.)
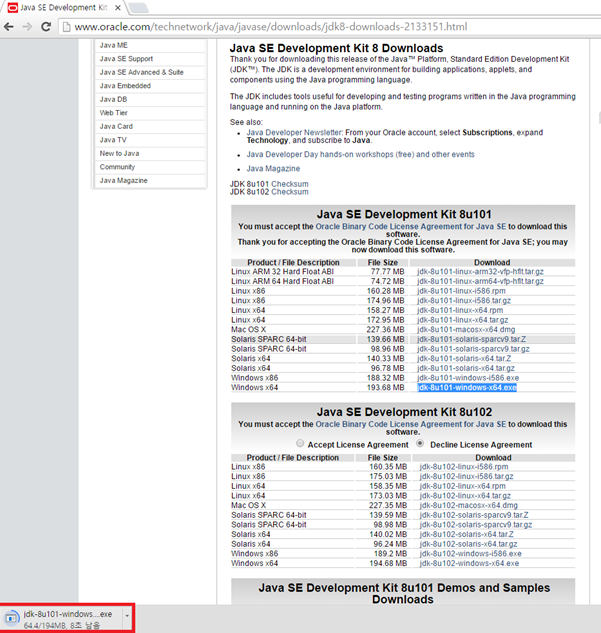
> Next
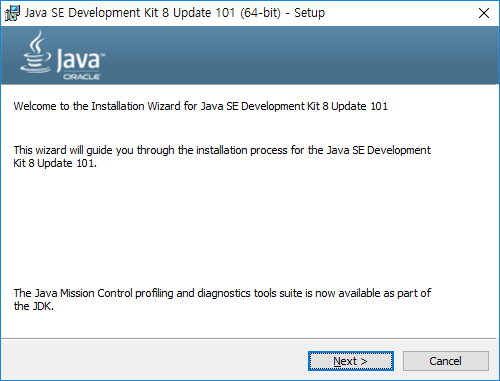
> Next ( 아래의 설치 경로(Install to)는 Change로 변경가능 – 환경설정시 필요)
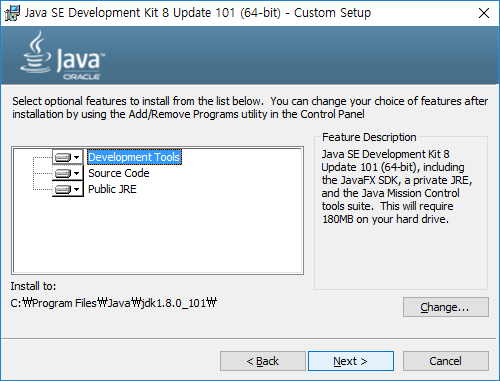
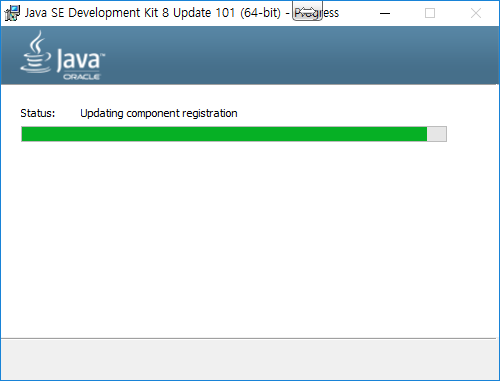
> Next
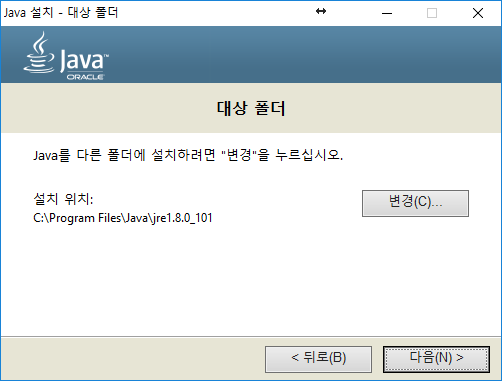
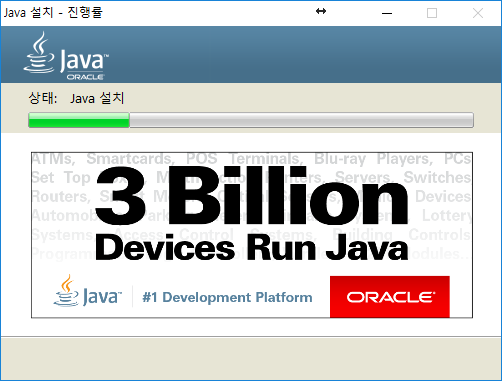
> 설치완료 Close
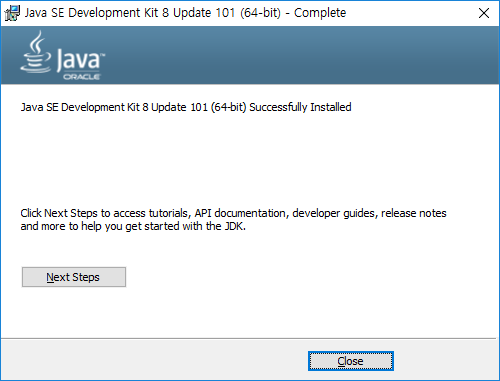
환경변수 설정 (path 만 설정해줌 JAVA_HOME, JRE_HOME, CLASS_PATH설정은 하지 않음.
내 PC 우클릭 > 자세히 > 속성
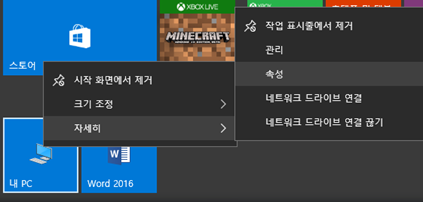
> 고급시스템 설정 > 환경 변수
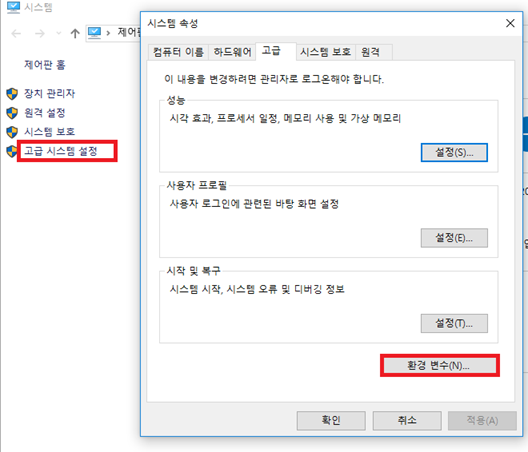
> 시스템 변수 새로만들기
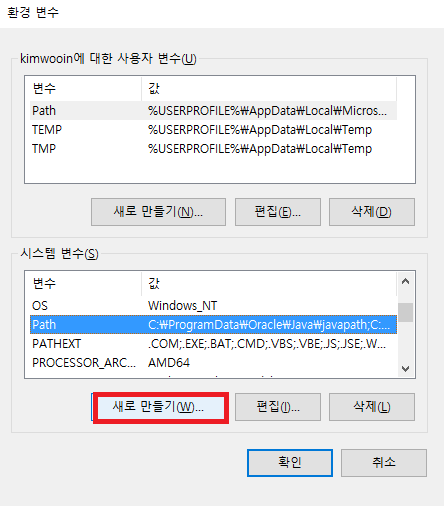
다음과 같이 > jdk설치경로를 JAVA_HOME 변수에 입력해준다 > 확인
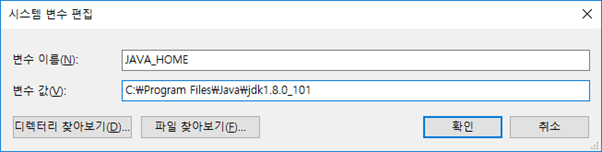
시스템변수 path 편집
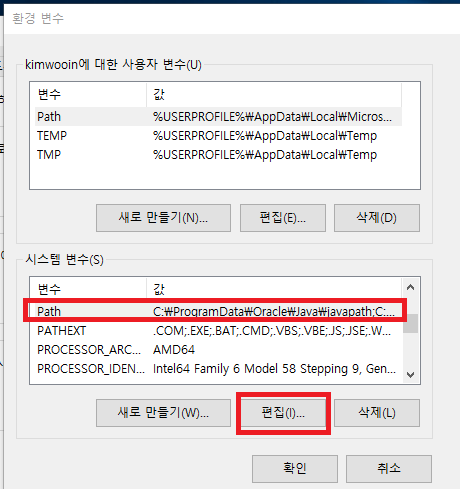
> 새로만들기 > %JAVA_HOME%\bin 추가 (맨위로 이동시키기)
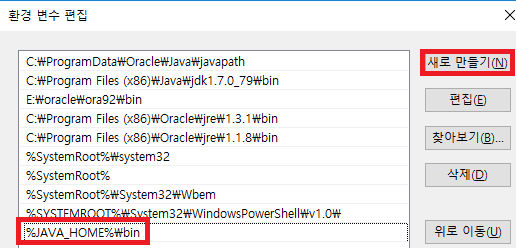
*환경 변수에는 사용자 변수와 시스템 변수가 있는데, 사용자 변수는 현재 로그인한 사용자에만 적용되는 환경변수 이고 시스템 변수는 모든 사용자에게 적용이 되는 환경변수 입니다. 보통은 사용자 변수를 사용합니다.
*일반적으로 JAVA_HOME사용자변수를 많이 추가해주는데, 사용자변수에 JAVA_HOME를만들어 값에 JDK가 설치된 디렉토리(폴더)를 지정해줄 경우 (다른 프로그램들은(ex 톰캣) JAVA_HOME 환경변수를 참조하여 JDK가 어디에 설치되어 있는지 알 수 있습니다. / 추후 jdk 버전 변경시 JAVA_HOME 변수만 변경해주면 쉽게 설정 가능합니다.)
여기서 사용자변수 등록은 생략.
*위 사진에서 C:\Program Files (x86)\Java\jdk1.7.0_79\bin 는 64bit jdk 설치전 기 설치해준 32bit jdk의 경로임.
설치전 확인사항
: 윈도우키 > 톱니바퀴아이콘(설정) > 계정에서 사용자이름이 한글로 되어있으면 설치가 잘 안된다는 말이 있어서 영문으로 변경 후 설치 진행.
1) JDK 64bit 설치 및 환경변수 설정
오라클 홈 접속 https://www.oracle.com/index.html > Download > JAVA SE > JDK 8u101 클릭
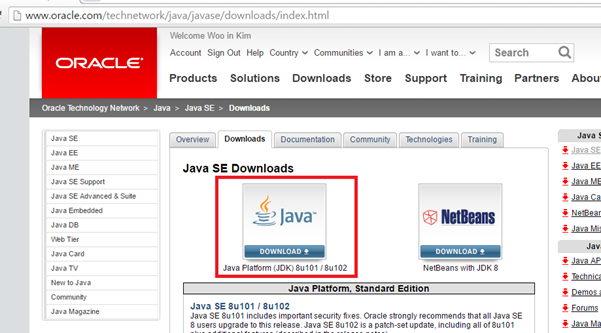
> Accept License Agreement 클릭
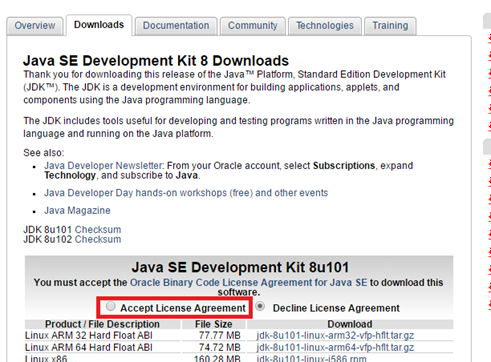
> jdk-8u101-windows-x64.exe 클릭
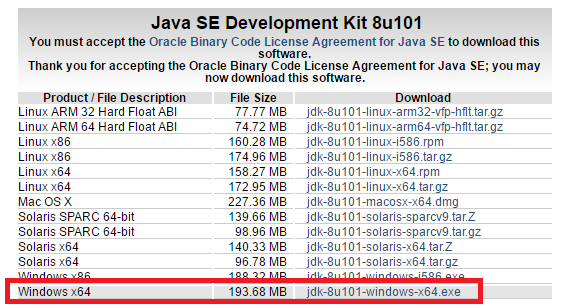
> 다운받은 파일 실행 (설치 파일 하나로 JDK와 JRE를 모두 설치.)
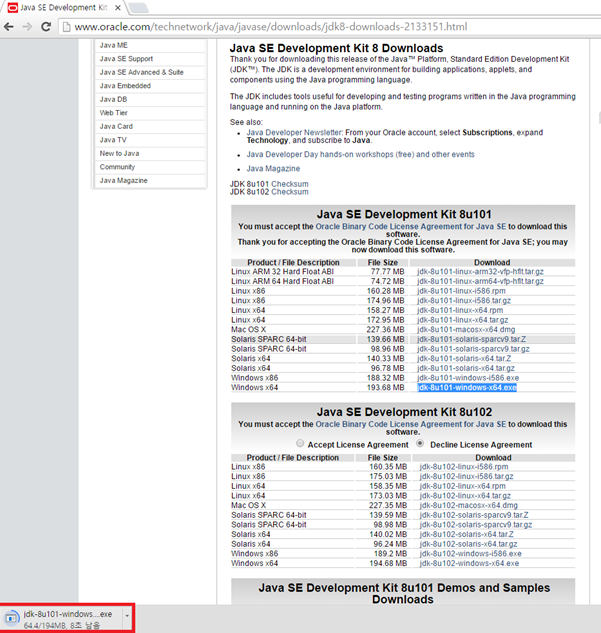
> Next
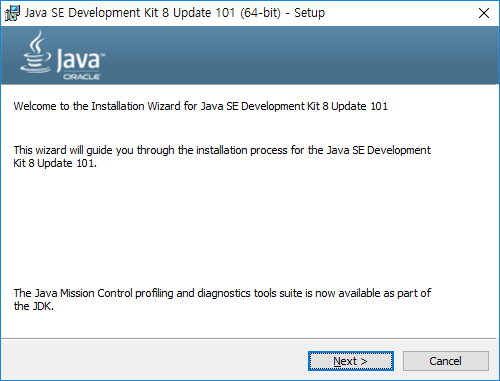
> Next ( 아래의 설치 경로(Install to)는 Change로 변경가능 – 환경설정시 필요)
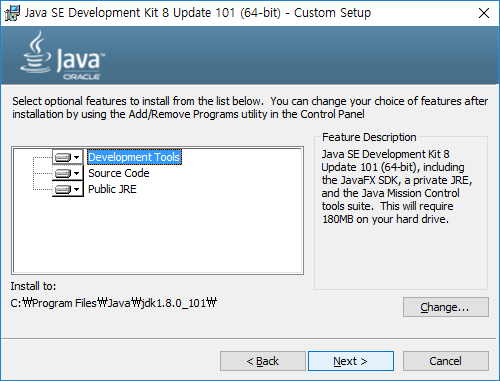
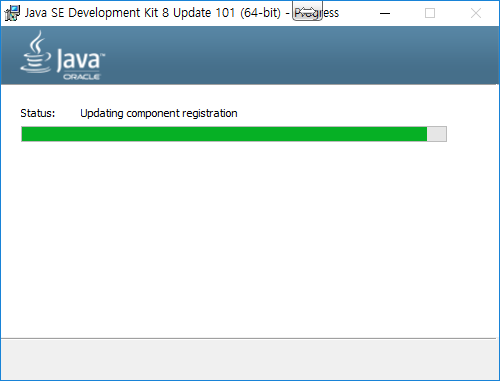
> Next
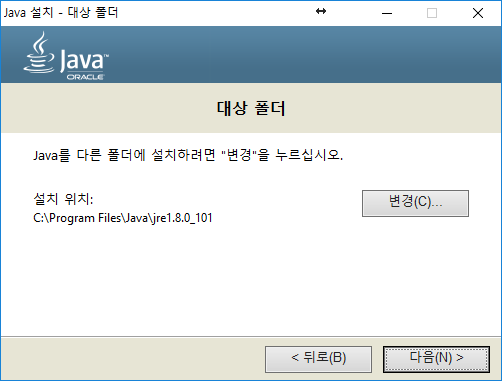
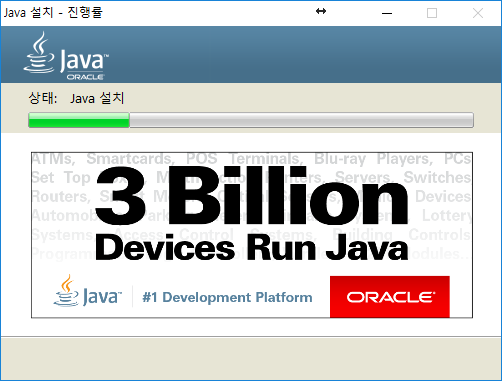
> 설치완료 Close
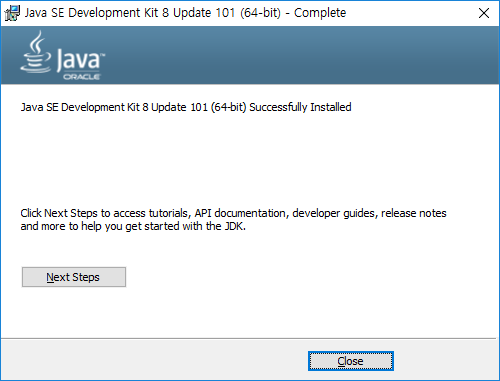
환경변수 설정 (path 만 설정해줌 JAVA_HOME, JRE_HOME, CLASS_PATH설정은 하지 않음.
내 PC 우클릭 > 자세히 > 속성
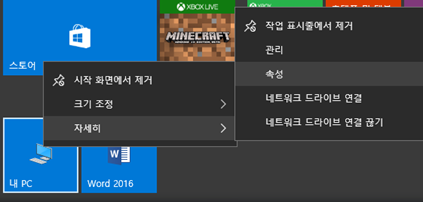
> 고급시스템 설정 > 환경 변수
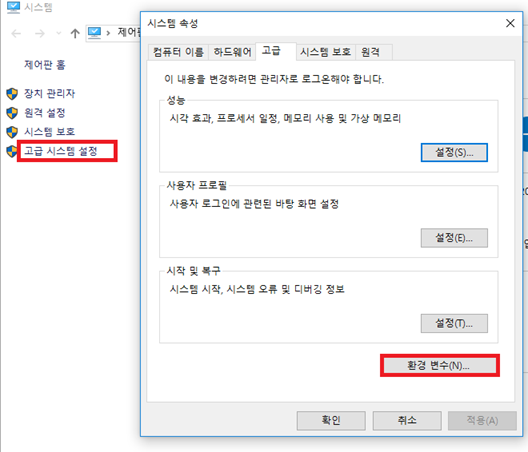
> 시스템 변수 새로만들기
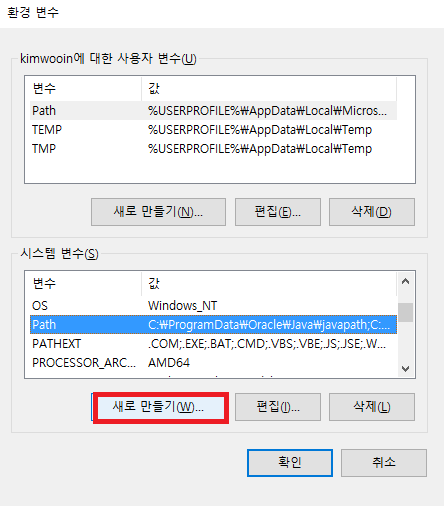
다음과 같이 > jdk설치경로를 JAVA_HOME 변수에 입력해준다 > 확인
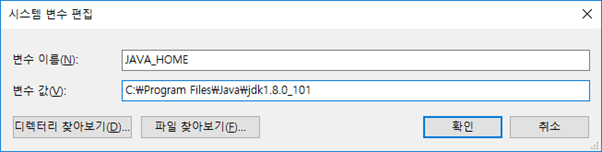
시스템변수 path 편집
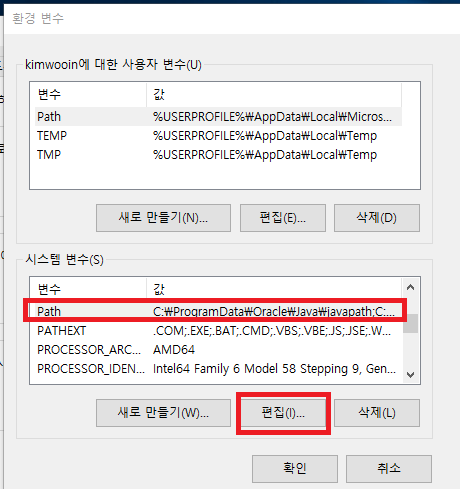
> 새로만들기 > %JAVA_HOME%\bin 추가 (맨위로 이동시키기)
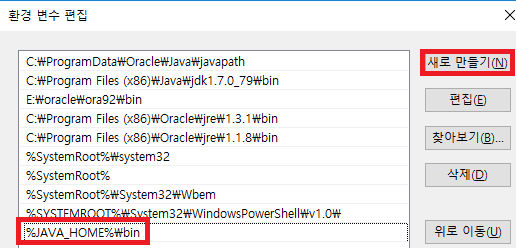
*환경 변수에는 사용자 변수와 시스템 변수가 있는데, 사용자 변수는 현재 로그인한 사용자에만 적용되는 환경변수 이고 시스템 변수는 모든 사용자에게 적용이 되는 환경변수 입니다. 보통은 사용자 변수를 사용합니다.
*일반적으로 JAVA_HOME사용자변수를 많이 추가해주는데, 사용자변수에 JAVA_HOME를만들어 값에 JDK가 설치된 디렉토리(폴더)를 지정해줄 경우 (다른 프로그램들은(ex 톰캣) JAVA_HOME 환경변수를 참조하여 JDK가 어디에 설치되어 있는지 알 수 있습니다. / 추후 jdk 버전 변경시 JAVA_HOME 변수만 변경해주면 쉽게 설정 가능합니다.)
여기서 사용자변수 등록은 생략.
*위 사진에서 C:\Program Files (x86)\Java\jdk1.7.0_79\bin 는 64bit jdk 설치전 기 설치해준 32bit jdk의 경로임.설치전 확인사항
: 윈도우키 > 톱니바퀴아이콘(설정) > 계정에서 사용자이름이 한글로 되어있으면 설치가 잘 안된다는 말이 있어서 영문으로 변경 후 설치 진행.
1) JDK 64bit 설치 및 환경변수 설정
오라클 홈 접속 https://www.oracle.com/index.html > Download > JAVA SE > JDK 8u101 클릭
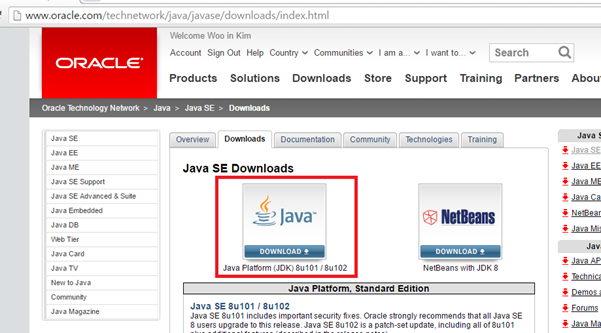
> Accept License Agreement 클릭
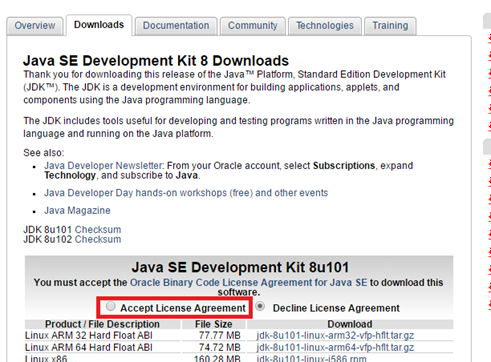
> jdk-8u101-windows-x64.exe 클릭
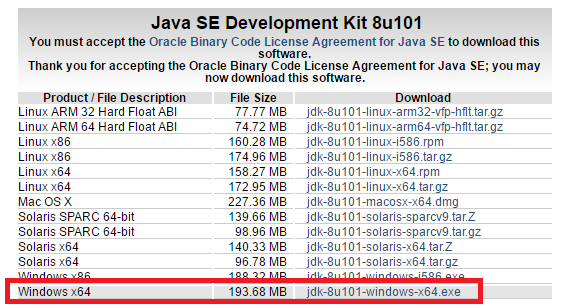
> 다운받은 파일 실행 (설치 파일 하나로 JDK와 JRE를 모두 설치.)
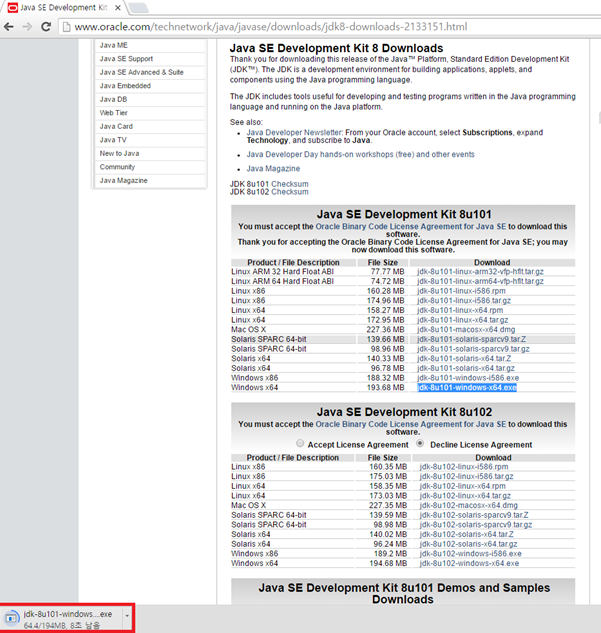
> Next
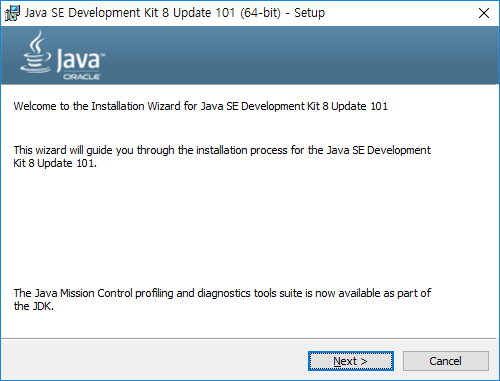
> Next ( 아래의 설치 경로(Install to)는 Change로 변경가능 – 환경설정시 필요)
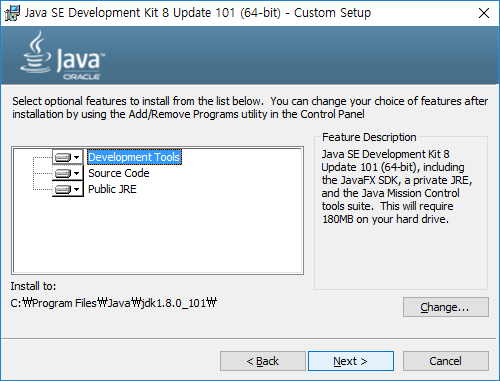
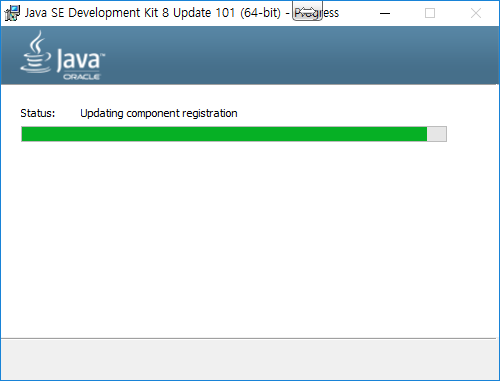
> Next
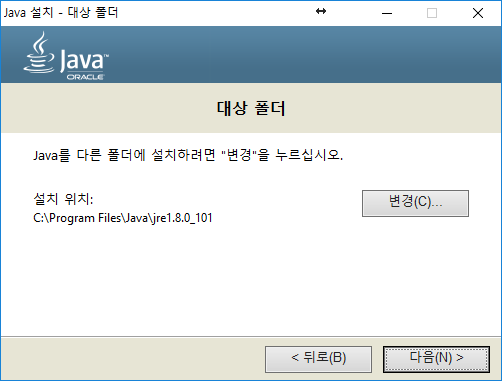
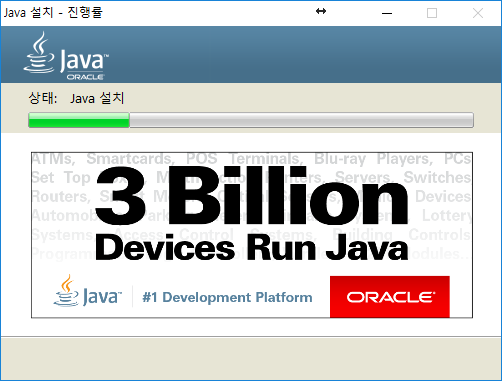
> 설치완료 Close
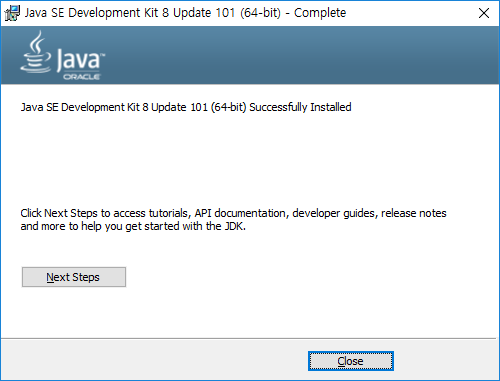
환경변수 설정 (path 만 설정해줌 JAVA_HOME, JRE_HOME, CLASS_PATH설정은 하지 않음.
내 PC 우클릭 > 자세히 > 속성
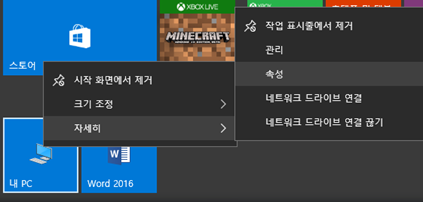
> 고급시스템 설정 > 환경 변수
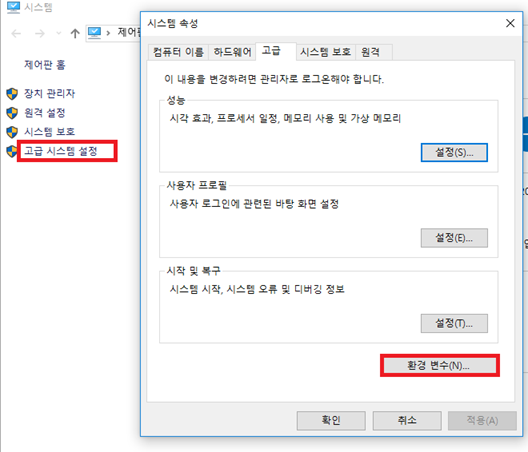
> 시스템 변수 새로만들기
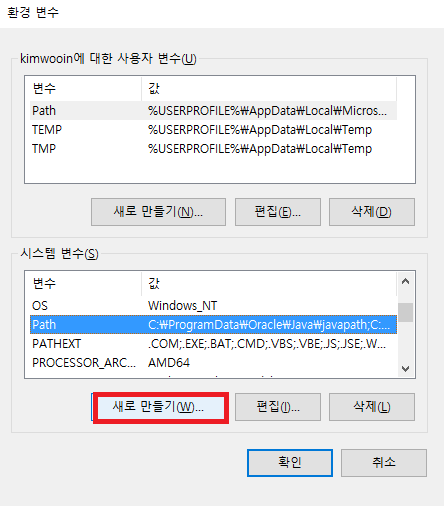
다음과 같이 > jdk설치경로를 JAVA_HOME 변수에 입력해준다 > 확인
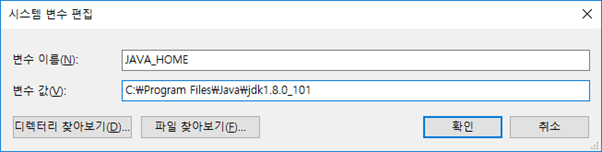
시스템변수 path 편집
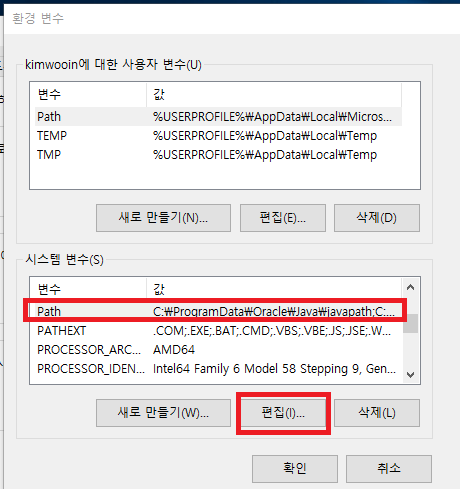
> 새로만들기 > %JAVA_HOME%\bin 추가 (맨위로 이동시키기)
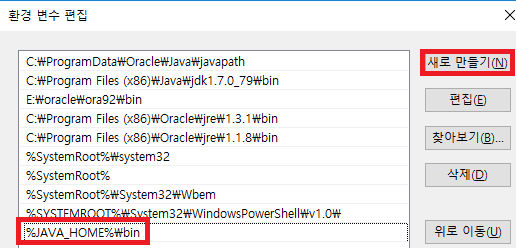
*환경 변수에는 사용자 변수와 시스템 변수가 있는데, 사용자 변수는 현재 로그인한 사용자에만 적용되는 환경변수 이고 시스템 변수는 모든 사용자에게 적용이 되는 환경변수 입니다. 보통은 사용자 변수를 사용합니다.
*일반적으로 JAVA_HOME사용자변수를 많이 추가해주는데, 사용자변수에 JAVA_HOME를만들어 값에 JDK가 설치된 디렉토리(폴더)를 지정해줄 경우 (다른 프로그램들은(ex 톰캣) JAVA_HOME 환경변수를 참조하여 JDK가 어디에 설치되어 있는지 알 수 있습니다. / 추후 jdk 버전 변경시 JAVA_HOME 변수만 변경해주면 쉽게 설정 가능합니다.)
여기서 사용자변수 등록은 생략.
*위 사진에서 C:\Program Files (x86)\Java\jdk1.7.0_79\bin 는 64bit jdk 설치전 기 설치해준 32bit jdk의 경로임.: 윈도우키 > 톱니바퀴아이콘(설정) > 계정에서 사용자이름이 한글로 되어있으면 설치가 잘 안된다는 말이 있어서 영문으로 변경 후 설치 진행.
1) JDK 64bit 설치 및 환경변수 설정
오라클 홈 접속 https://www.oracle.com/index.html > Download > JAVA SE > JDK 8u101 클릭
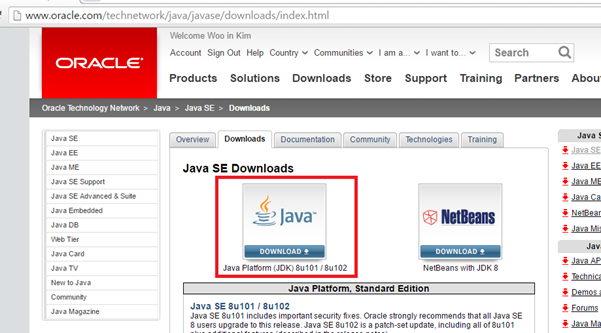
> Accept License Agreement 클릭
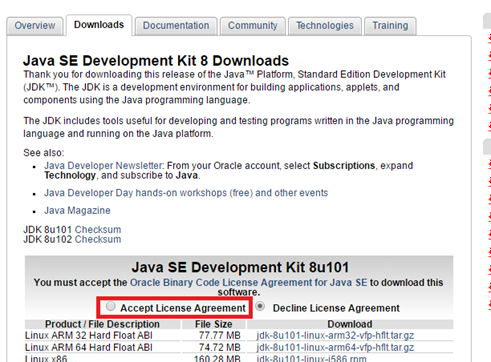
> jdk-8u101-windows-x64.exe 클릭
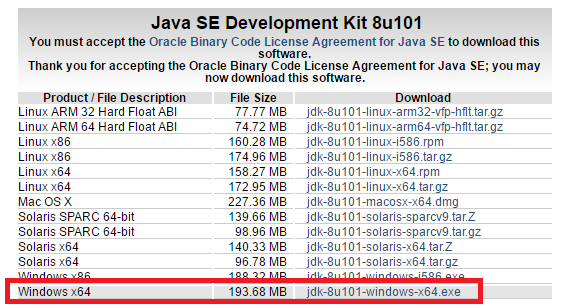
> 다운받은 파일 실행 (설치 파일 하나로 JDK와 JRE를 모두 설치.)
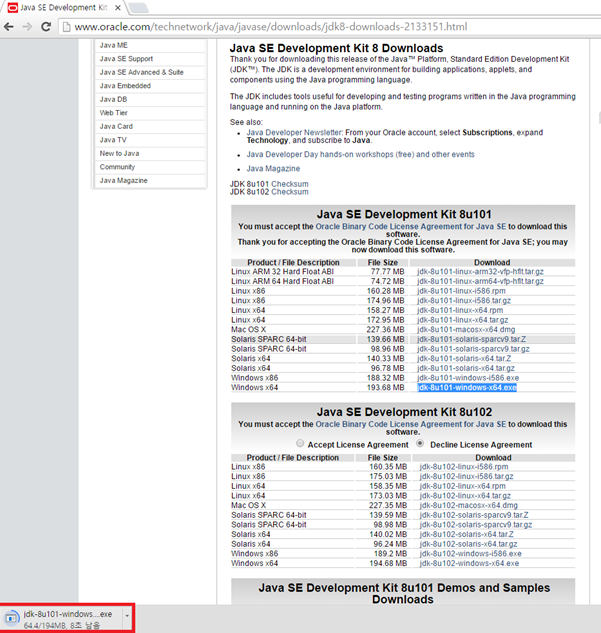
> Next
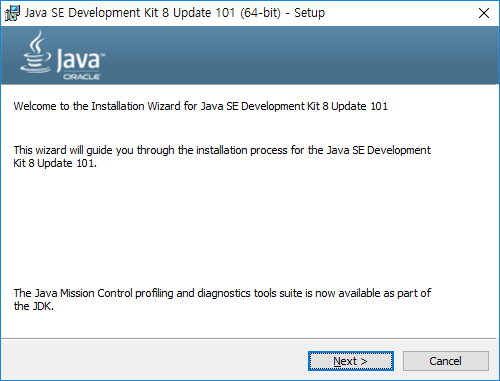
> Next ( 아래의 설치 경로(Install to)는 Change로 변경가능 – 환경설정시 필요)
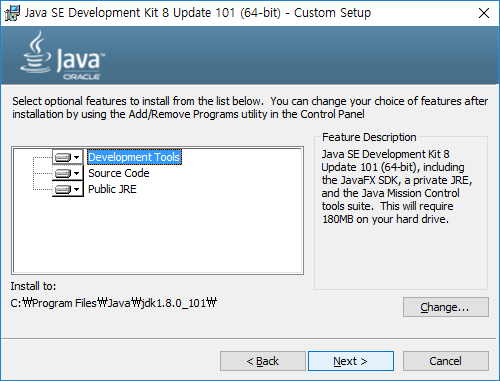
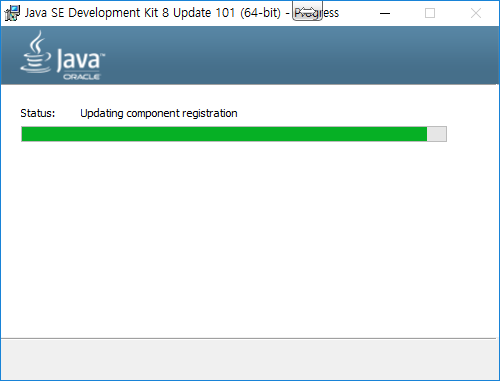
> Next
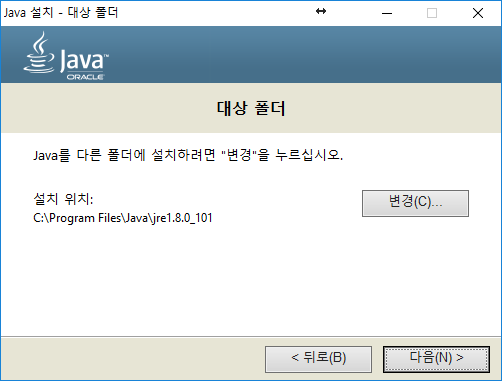
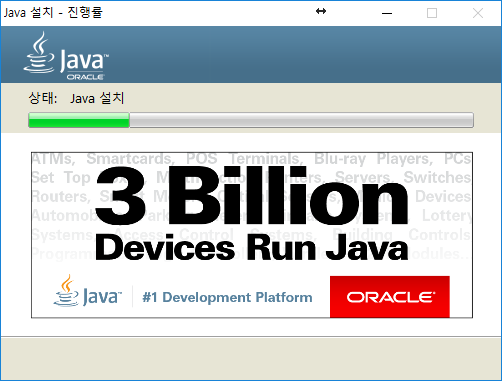
> 설치완료 Close
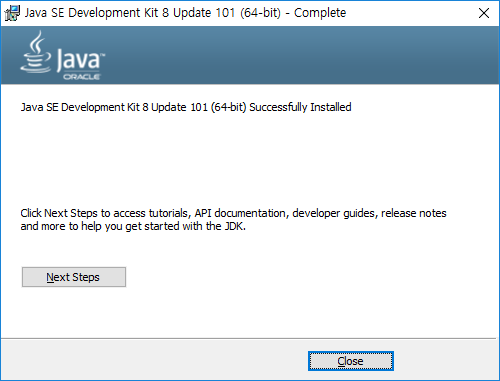
환경변수 설정 (path 만 설정해줌 JAVA_HOME, JRE_HOME, CLASS_PATH설정은 하지 않음.
내 PC 우클릭 > 자세히 > 속성
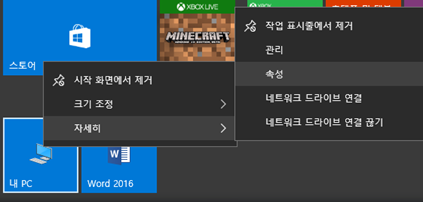
> 고급시스템 설정 > 환경 변수
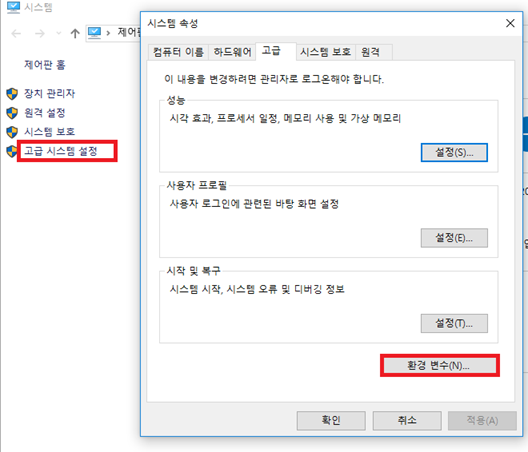
> 시스템 변수 새로만들기
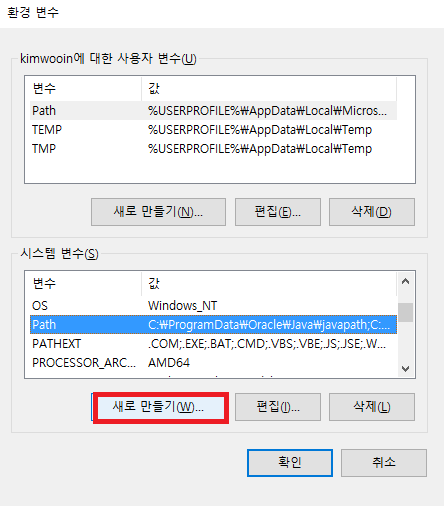
다음과 같이 > jdk설치경로를 JAVA_HOME 변수에 입력해준다 > 확인
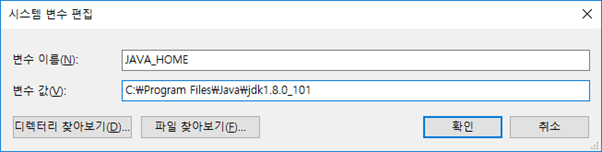
시스템변수 path 편집
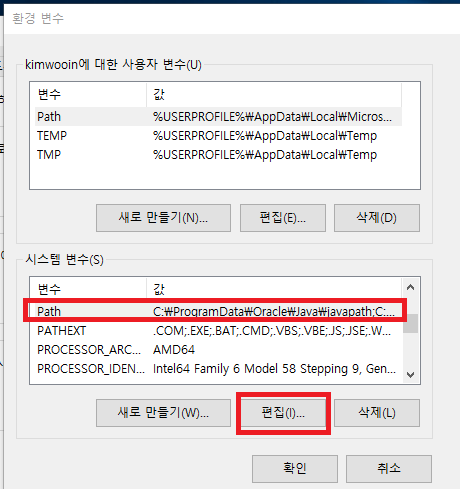
> 새로만들기 > %JAVA_HOME%\bin 추가 (맨위로 이동시키기)
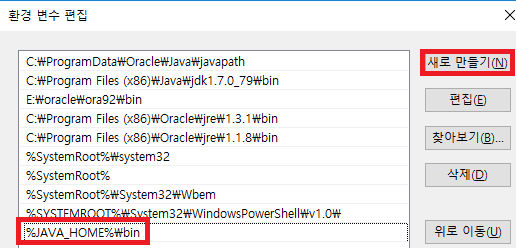
*환경 변수에는 사용자 변수와 시스템 변수가 있는데, 사용자 변수는 현재 로그인한 사용자에만 적용되는 환경변수 이고 시스템 변수는 모든 사용자에게 적용이 되는 환경변수 입니다. 보통은 사용자 변수를 사용합니다.
*일반적으로 JAVA_HOME사용자변수를 많이 추가해주는데, 사용자변수에 JAVA_HOME를만들어 값에 JDK가 설치된 디렉토리(폴더)를 지정해줄 경우 (다른 프로그램들은(ex 톰캣) JAVA_HOME 환경변수를 참조하여 JDK가 어디에 설치되어 있는지 알 수 있습니다. / 추후 jdk 버전 변경시 JAVA_HOME 변수만 변경해주면 쉽게 설정 가능합니다.)
여기서 사용자변수 등록은 생략.
*위 사진에서 C:\Program Files (x86)\Java\jdk1.7.0_79\bin 는 64bit jdk 설치전 기 설치해준 32bit jdk의 경로임.
1) JDK 64bit 설치 및 환경변수 설정
오라클 홈 접속 https://www.oracle.com/index.html > Download > JAVA SE > JDK 8u101 클릭
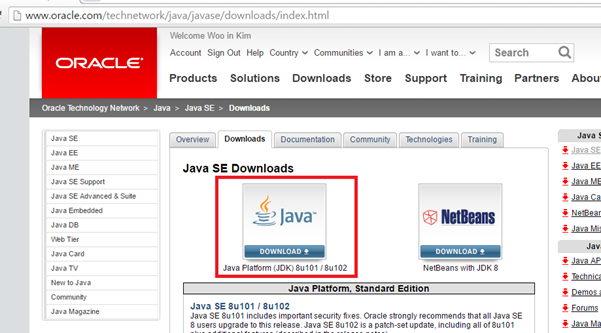
> Accept License Agreement 클릭
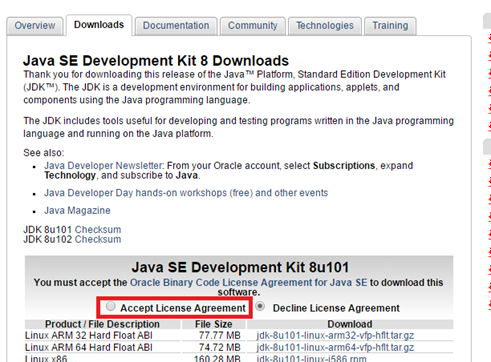
> jdk-8u101-windows-x64.exe 클릭
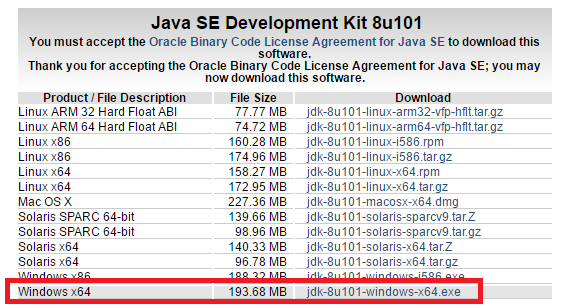
> 다운받은 파일 실행 (설치 파일 하나로 JDK와 JRE를 모두 설치.)
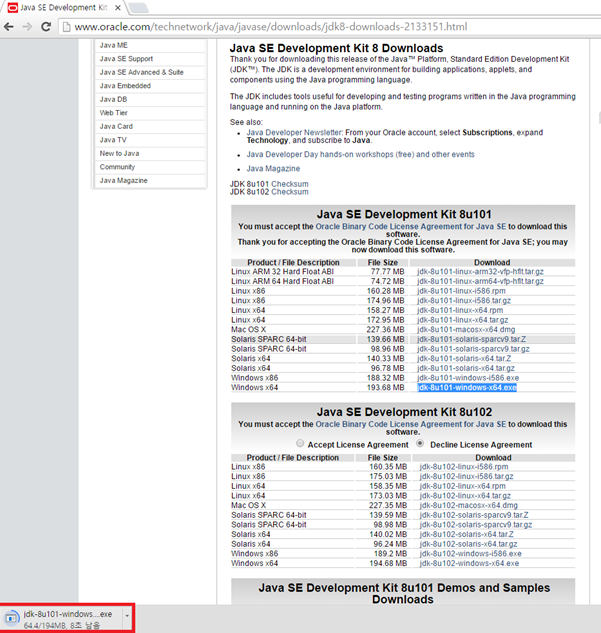
> Next
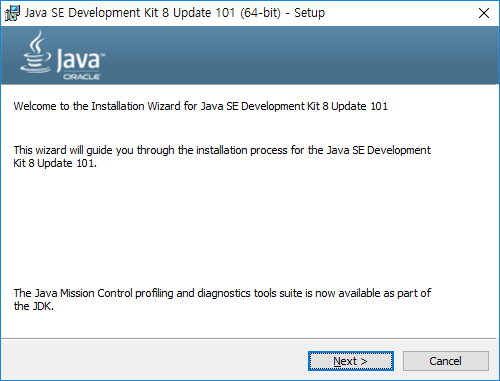
> Next ( 아래의 설치 경로(Install to)는 Change로 변경가능 – 환경설정시 필요)
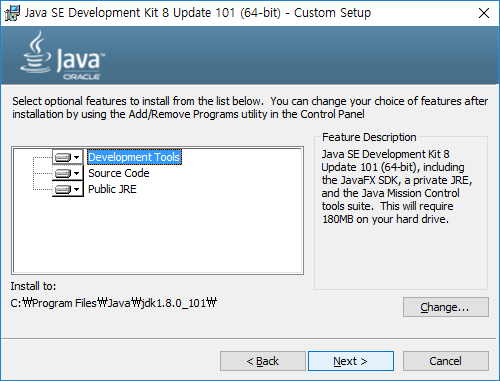
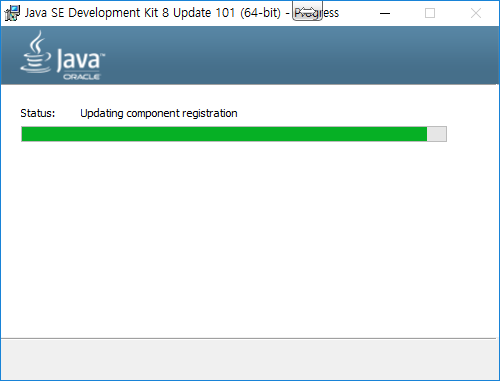
> Next
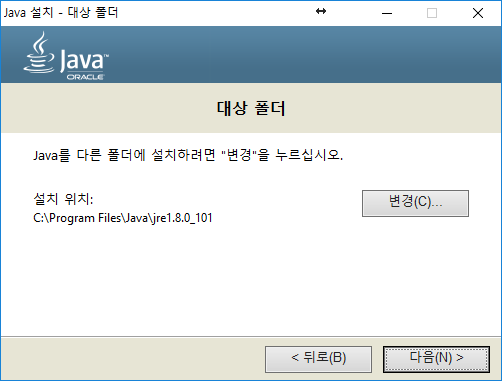
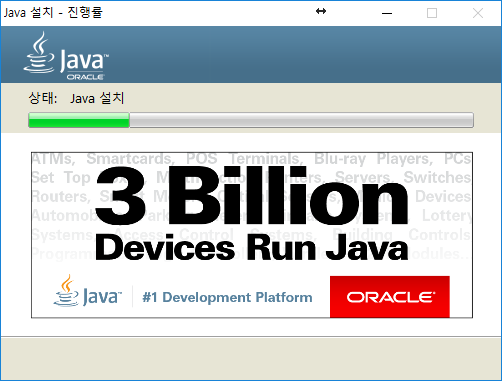
> 설치완료 Close
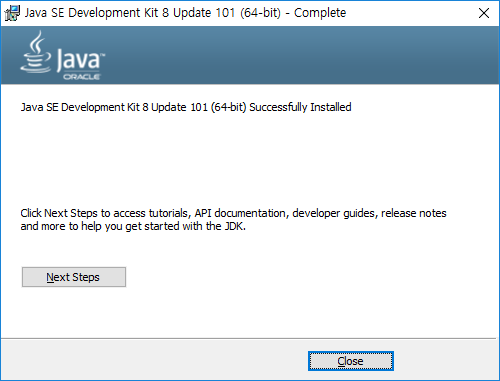
환경변수 설정 (path 만 설정해줌 JAVA_HOME, JRE_HOME, CLASS_PATH설정은 하지 않음.
내 PC 우클릭 > 자세히 > 속성
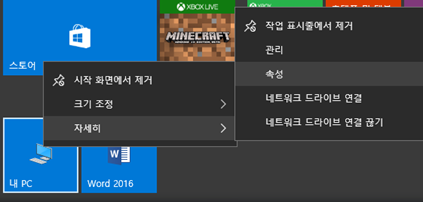
> 고급시스템 설정 > 환경 변수
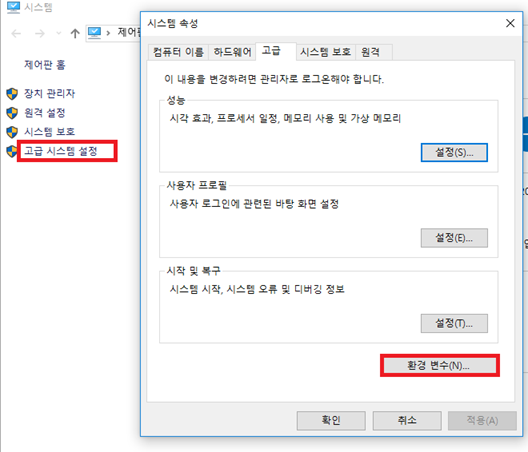
> 시스템 변수 새로만들기
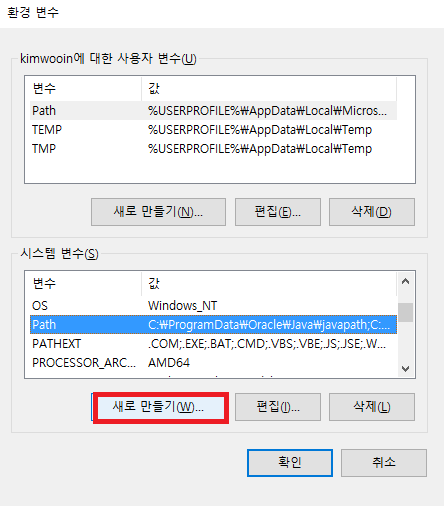
다음과 같이 > jdk설치경로를 JAVA_HOME 변수에 입력해준다 > 확인
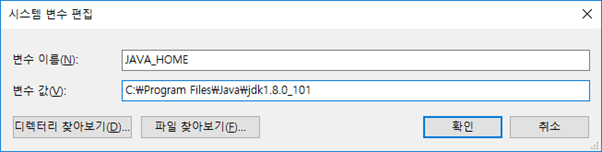
시스템변수 path 편집
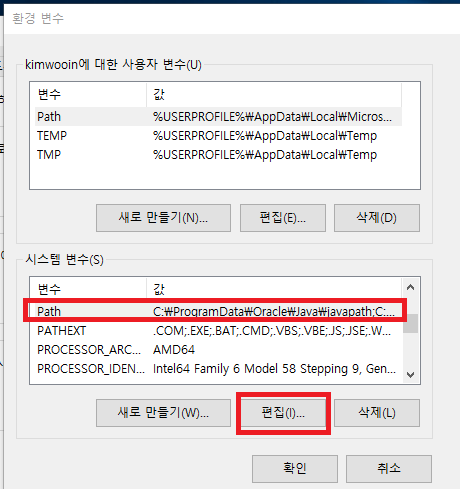
> 새로만들기 > %JAVA_HOME%\bin 추가 (맨위로 이동시키기)
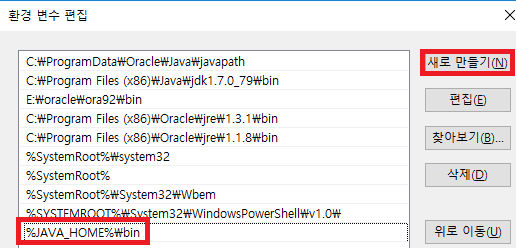
*환경 변수에는 사용자 변수와 시스템 변수가 있는데, 사용자 변수는 현재 로그인한 사용자에만 적용되는 환경변수 이고 시스템 변수는 모든 사용자에게 적용이 되는 환경변수 입니다. 보통은 사용자 변수를 사용합니다.
*일반적으로 JAVA_HOME사용자변수를 많이 추가해주는데, 사용자변수에 JAVA_HOME를만들어 값에 JDK가 설치된 디렉토리(폴더)를 지정해줄 경우 (다른 프로그램들은(ex 톰캣) JAVA_HOME 환경변수를 참조하여 JDK가 어디에 설치되어 있는지 알 수 있습니다. / 추후 jdk 버전 변경시 JAVA_HOME 변수만 변경해주면 쉽게 설정 가능합니다.)
여기서 사용자변수 등록은 생략.
*위 사진에서 C:\Program Files (x86)\Java\jdk1.7.0_79\bin 는 64bit jdk 설치전 기 설치해준 32bit jdk의 경로임.1) JDK 64bit 설치 및 환경변수 설정
오라클 홈 접속 https://www.oracle.com/index.html > Download > JAVA SE > JDK 8u101 클릭
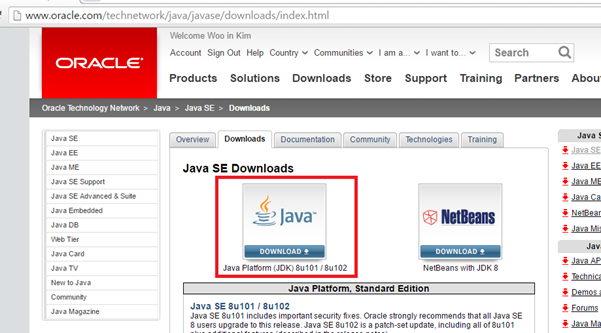
> Accept License Agreement 클릭
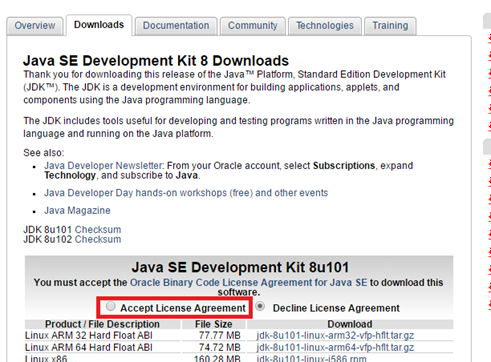
> jdk-8u101-windows-x64.exe 클릭
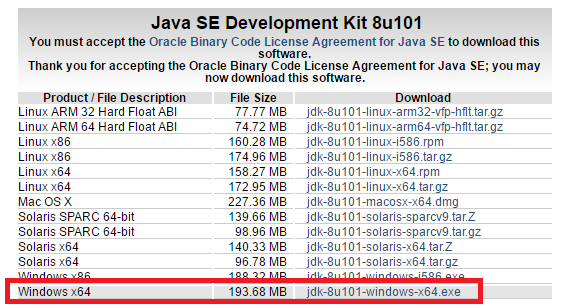
> 다운받은 파일 실행 (설치 파일 하나로 JDK와 JRE를 모두 설치.)
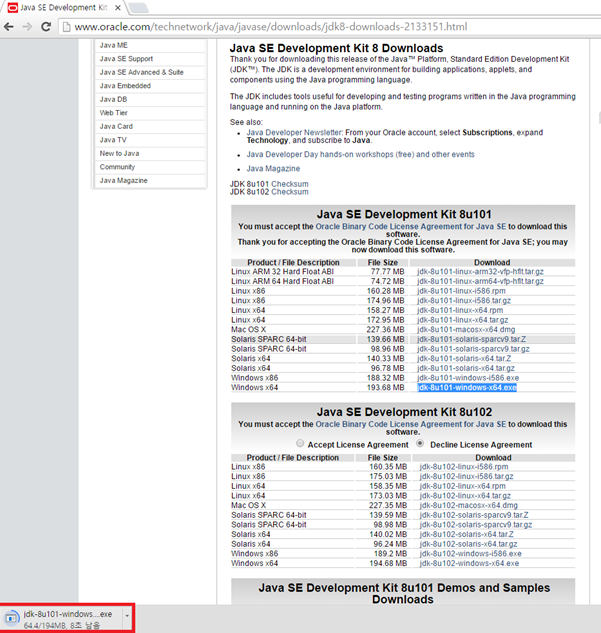
> Next
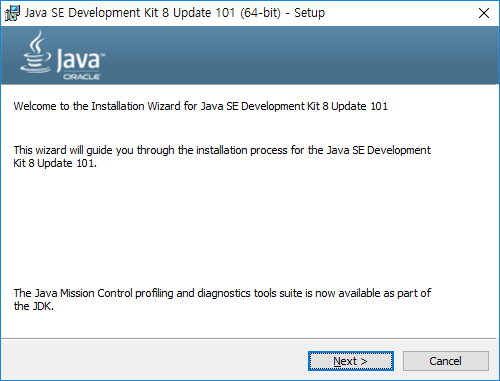
> Next ( 아래의 설치 경로(Install to)는 Change로 변경가능 – 환경설정시 필요)
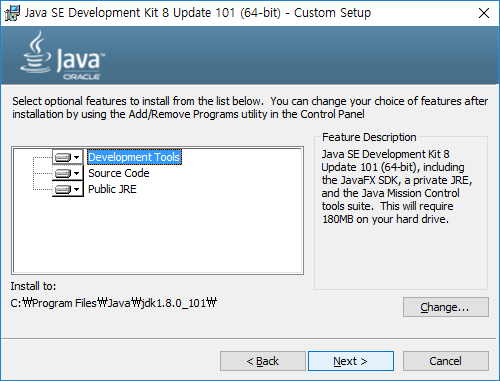
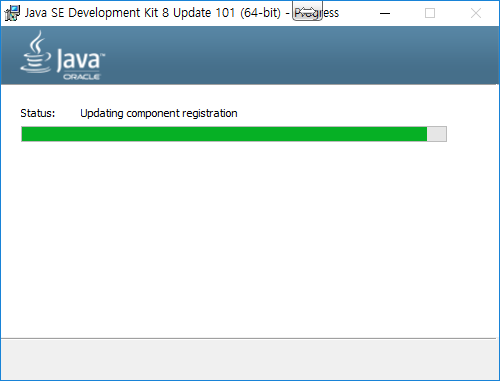
> Next
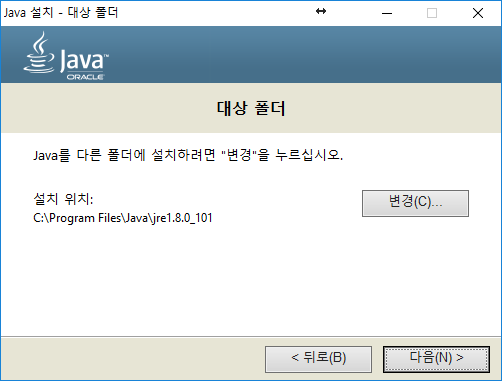
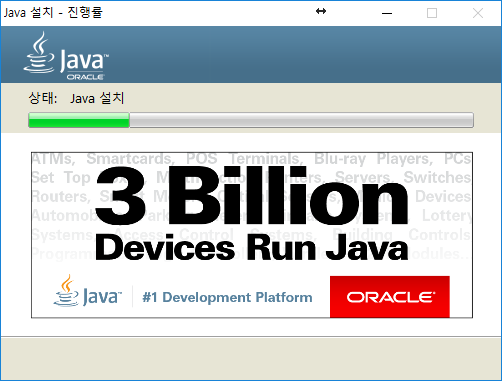
> 설치완료 Close
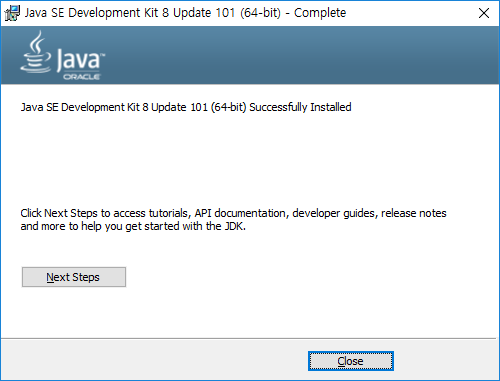
환경변수 설정 (path 만 설정해줌 JAVA_HOME, JRE_HOME, CLASS_PATH설정은 하지 않음.
내 PC 우클릭 > 자세히 > 속성
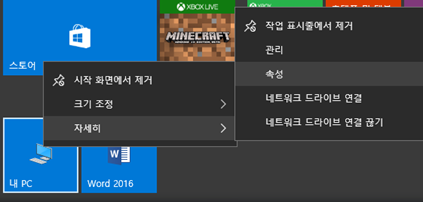
> 고급시스템 설정 > 환경 변수
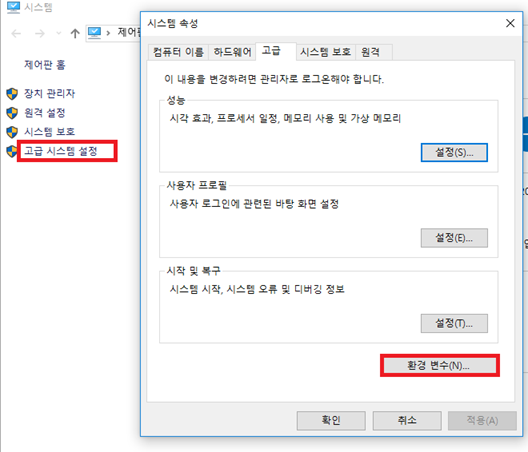
> 시스템 변수 새로만들기
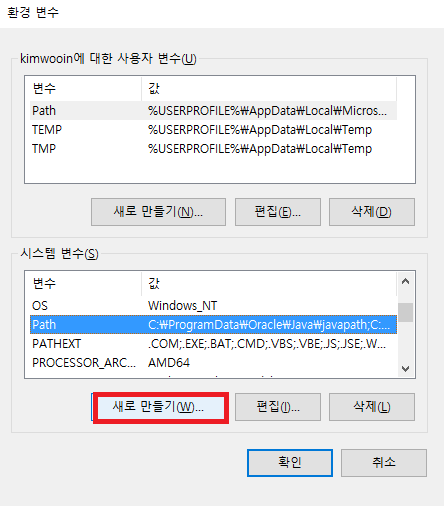
다음과 같이 > jdk설치경로를 JAVA_HOME 변수에 입력해준다 > 확인
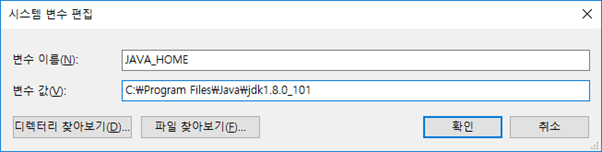
시스템변수 path 편집
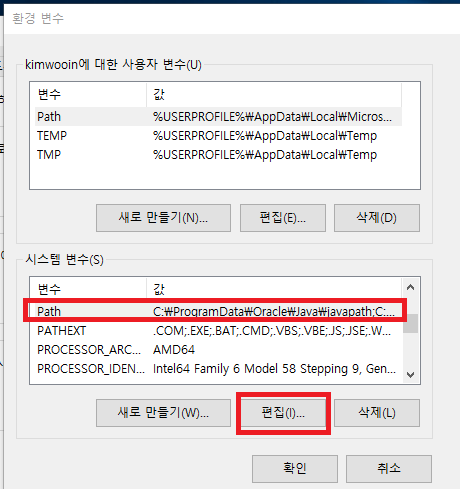
> 새로만들기 > %JAVA_HOME%\bin 추가 (맨위로 이동시키기)
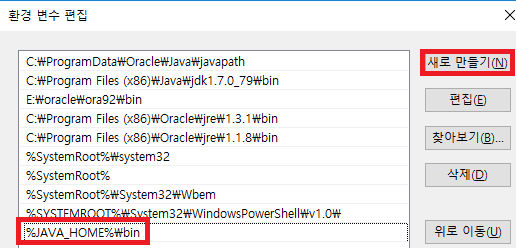
*환경 변수에는 사용자 변수와 시스템 변수가 있는데, 사용자 변수는 현재 로그인한 사용자에만 적용되는 환경변수 이고 시스템 변수는 모든 사용자에게 적용이 되는 환경변수 입니다. 보통은 사용자 변수를 사용합니다.
*일반적으로 JAVA_HOME사용자변수를 많이 추가해주는데, 사용자변수에 JAVA_HOME를만들어 값에 JDK가 설치된 디렉토리(폴더)를 지정해줄 경우 (다른 프로그램들은(ex 톰캣) JAVA_HOME 환경변수를 참조하여 JDK가 어디에 설치되어 있는지 알 수 있습니다. / 추후 jdk 버전 변경시 JAVA_HOME 변수만 변경해주면 쉽게 설정 가능합니다.)
여기서 사용자변수 등록은 생략.
*위 사진에서 C:\Program Files (x86)\Java\jdk1.7.0_79\bin 는 64bit jdk 설치전 기 설치해준 32bit jdk의 경로임.오라클 홈 접속 https://www.oracle.com/index.html > Download > JAVA SE > JDK 8u101 클릭
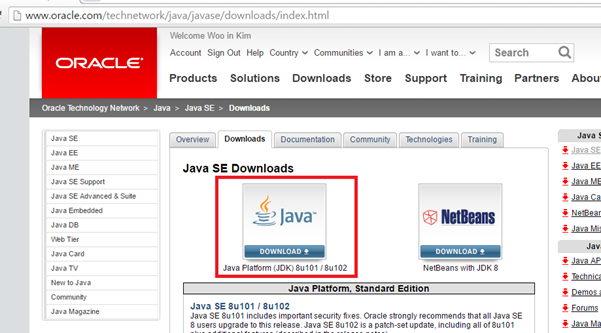
> Accept License Agreement 클릭
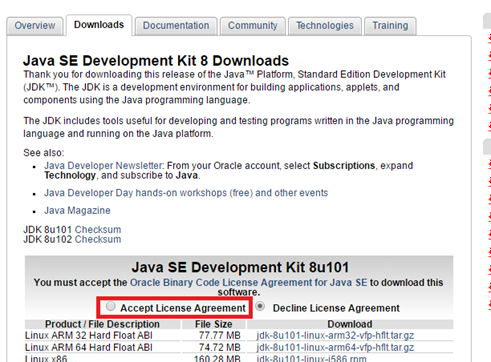
> jdk-8u101-windows-x64.exe 클릭
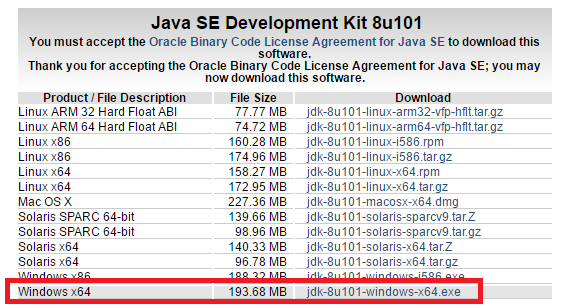
> 다운받은 파일 실행 (설치 파일 하나로 JDK와 JRE를 모두 설치.)
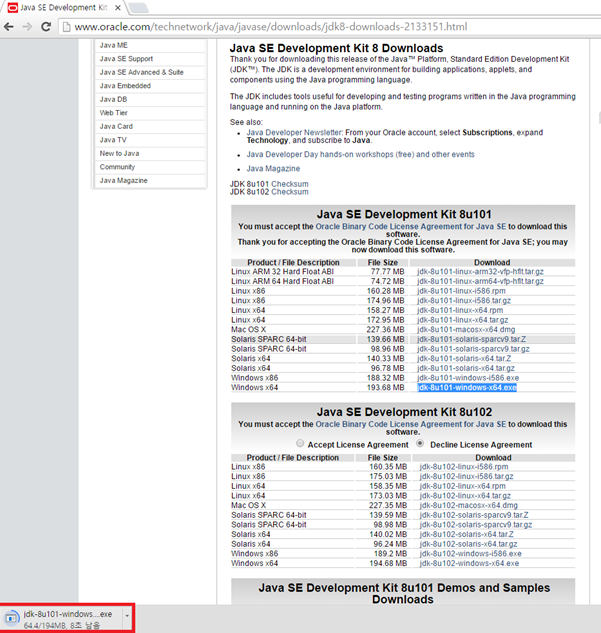
> Next
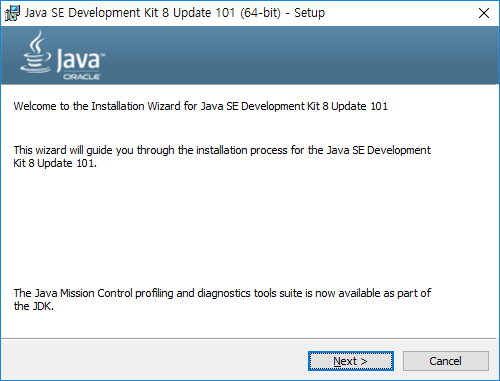
> Next ( 아래의 설치 경로(Install to)는 Change로 변경가능 – 환경설정시 필요)
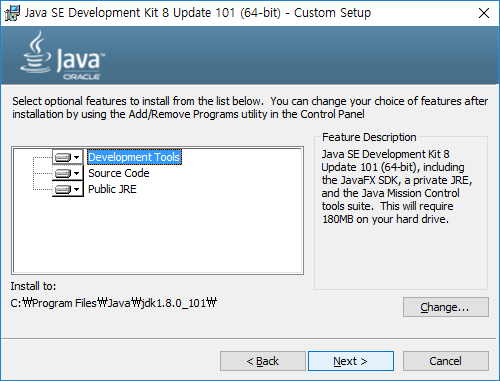
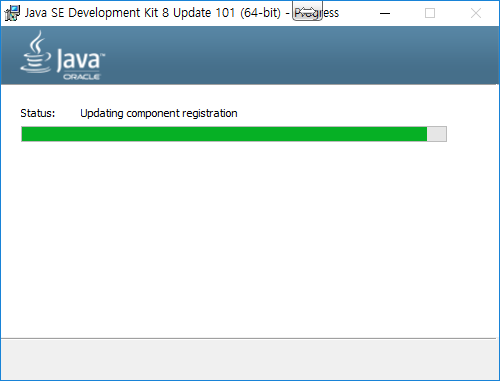
> Next
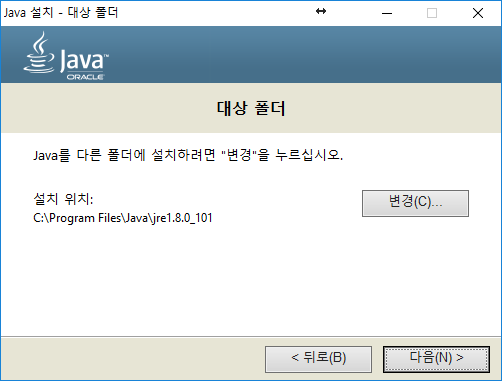
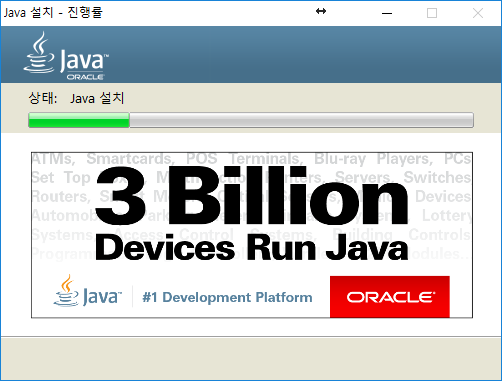
> 설치완료 Close
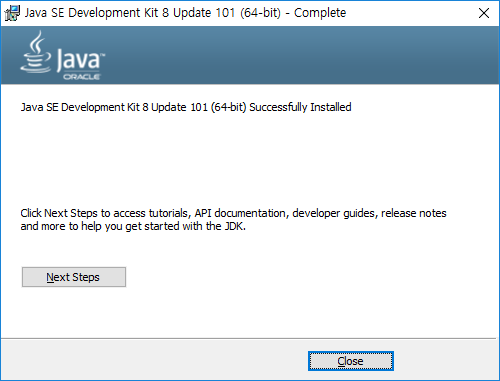
환경변수 설정 (path 만 설정해줌 JAVA_HOME, JRE_HOME, CLASS_PATH설정은 하지 않음.
내 PC 우클릭 > 자세히 > 속성
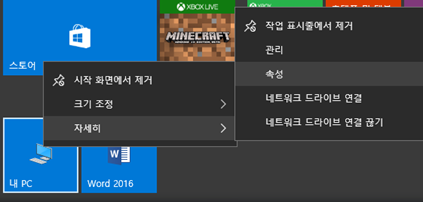
> 고급시스템 설정 > 환경 변수
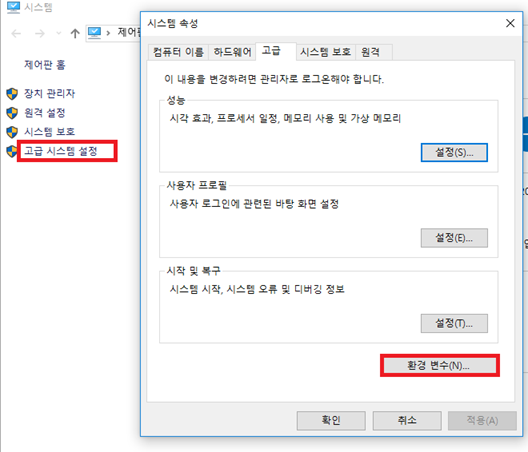
> 시스템 변수 새로만들기
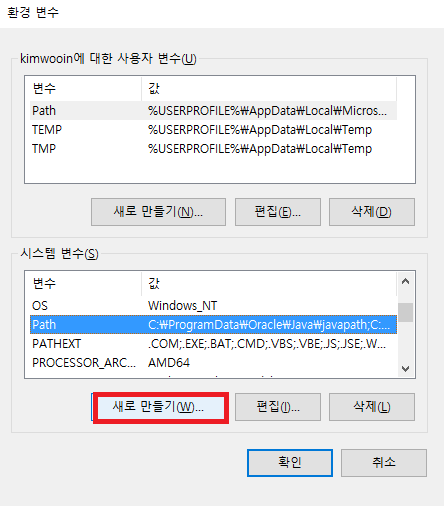
다음과 같이 > jdk설치경로를 JAVA_HOME 변수에 입력해준다 > 확인
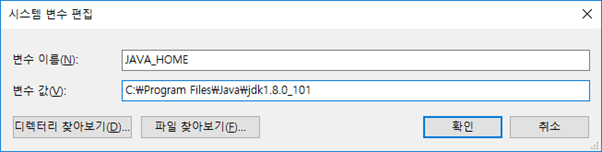
시스템변수 path 편집
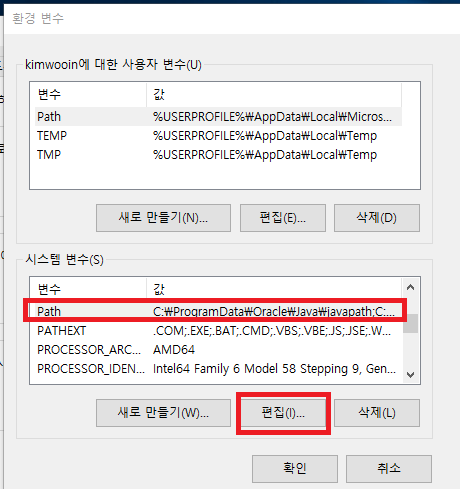
> 새로만들기 > %JAVA_HOME%\bin 추가 (맨위로 이동시키기)
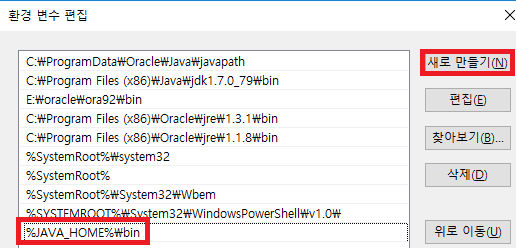
*환경 변수에는 사용자 변수와 시스템 변수가 있는데, 사용자 변수는 현재 로그인한 사용자에만 적용되는 환경변수 이고 시스템 변수는 모든 사용자에게 적용이 되는 환경변수 입니다. 보통은 사용자 변수를 사용합니다.
*일반적으로 JAVA_HOME사용자변수를 많이 추가해주는데, 사용자변수에 JAVA_HOME를만들어 값에 JDK가 설치된 디렉토리(폴더)를 지정해줄 경우 (다른 프로그램들은(ex 톰캣) JAVA_HOME 환경변수를 참조하여 JDK가 어디에 설치되어 있는지 알 수 있습니다. / 추후 jdk 버전 변경시 JAVA_HOME 변수만 변경해주면 쉽게 설정 가능합니다.)
여기서 사용자변수 등록은 생략.
*위 사진에서 C:\Program Files (x86)\Java\jdk1.7.0_79\bin 는 64bit jdk 설치전 기 설치해준 32bit jdk의 경로임.
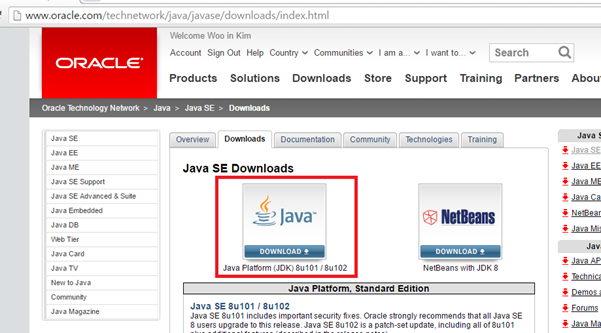
> Accept License Agreement 클릭
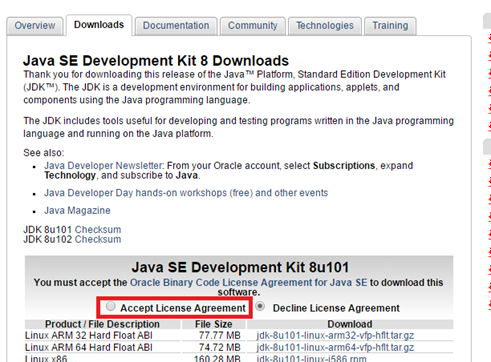
> jdk-8u101-windows-x64.exe 클릭
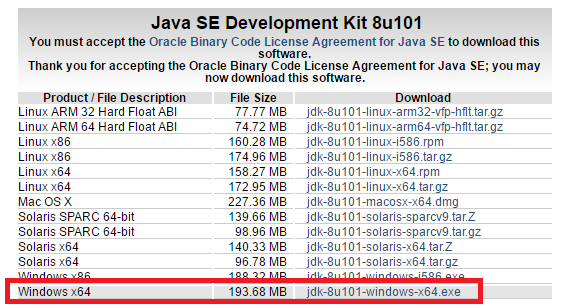
> 다운받은 파일 실행 (설치 파일 하나로 JDK와 JRE를 모두 설치.)
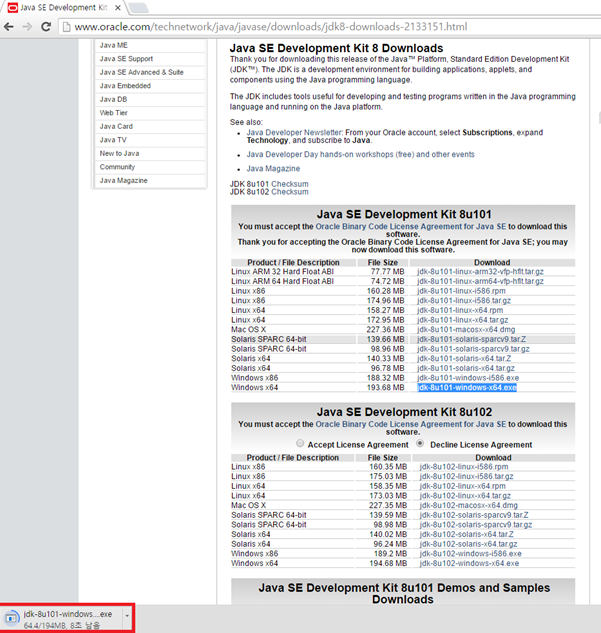
> Next
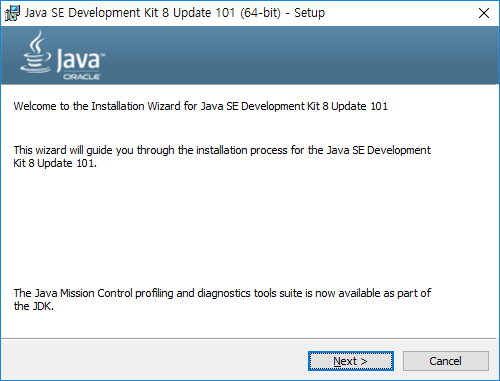
> Next ( 아래의 설치 경로(Install to)는 Change로 변경가능 – 환경설정시 필요)
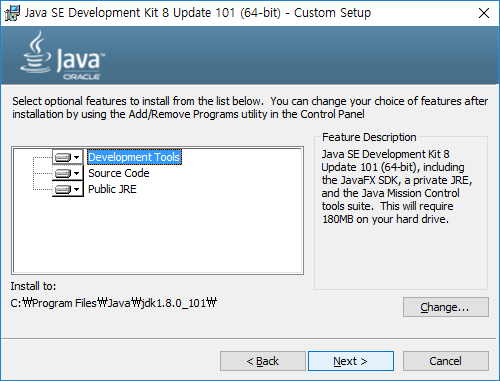
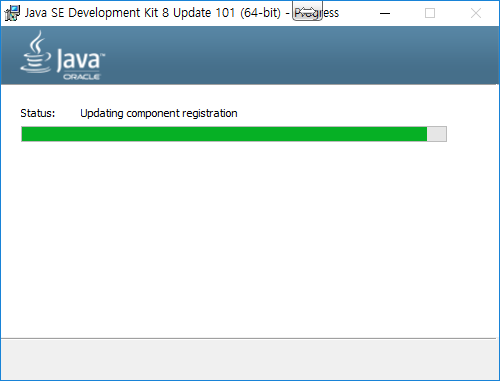
> Next
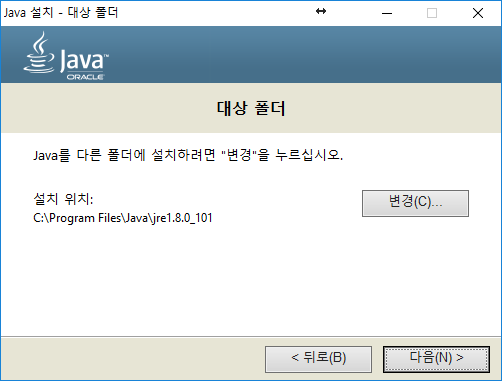
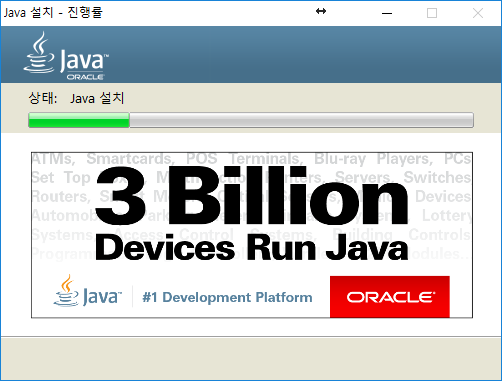
> 설치완료 Close
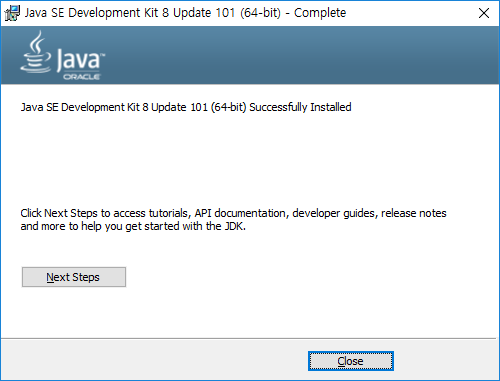
환경변수 설정 (path 만 설정해줌 JAVA_HOME, JRE_HOME, CLASS_PATH설정은 하지 않음.
내 PC 우클릭 > 자세히 > 속성
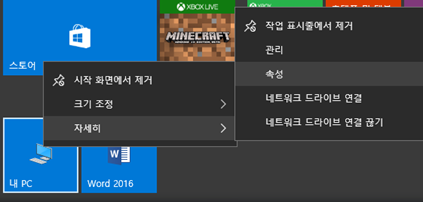
> 고급시스템 설정 > 환경 변수
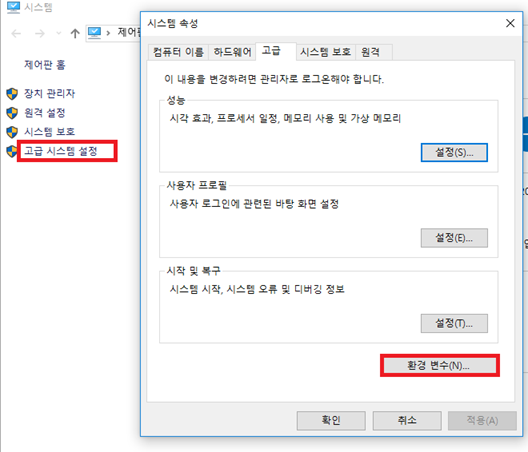
> 시스템 변수 새로만들기
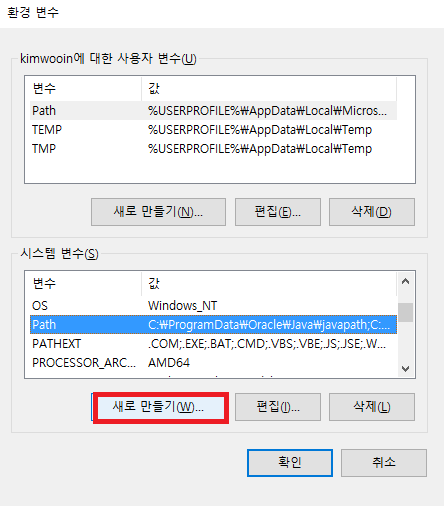
다음과 같이 > jdk설치경로를 JAVA_HOME 변수에 입력해준다 > 확인
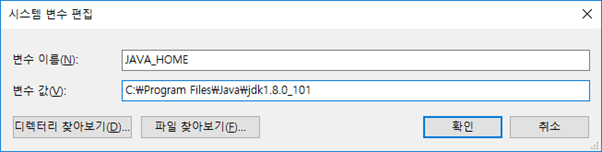
시스템변수 path 편집
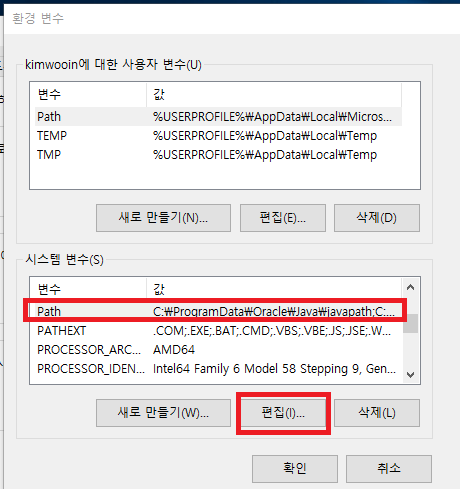
> 새로만들기 > %JAVA_HOME%\bin 추가 (맨위로 이동시키기)
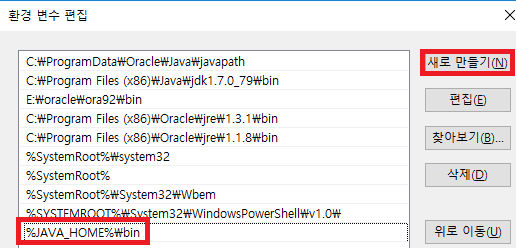
*환경 변수에는 사용자 변수와 시스템 변수가 있는데, 사용자 변수는 현재 로그인한 사용자에만 적용되는 환경변수 이고 시스템 변수는 모든 사용자에게 적용이 되는 환경변수 입니다. 보통은 사용자 변수를 사용합니다.
*일반적으로 JAVA_HOME사용자변수를 많이 추가해주는데, 사용자변수에 JAVA_HOME를만들어 값에 JDK가 설치된 디렉토리(폴더)를 지정해줄 경우 (다른 프로그램들은(ex 톰캣) JAVA_HOME 환경변수를 참조하여 JDK가 어디에 설치되어 있는지 알 수 있습니다. / 추후 jdk 버전 변경시 JAVA_HOME 변수만 변경해주면 쉽게 설정 가능합니다.)
여기서 사용자변수 등록은 생략.
*위 사진에서 C:\Program Files (x86)\Java\jdk1.7.0_79\bin 는 64bit jdk 설치전 기 설치해준 32bit jdk의 경로임.> Accept License Agreement 클릭
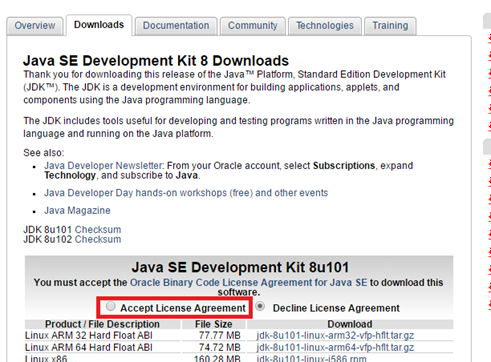
> jdk-8u101-windows-x64.exe 클릭
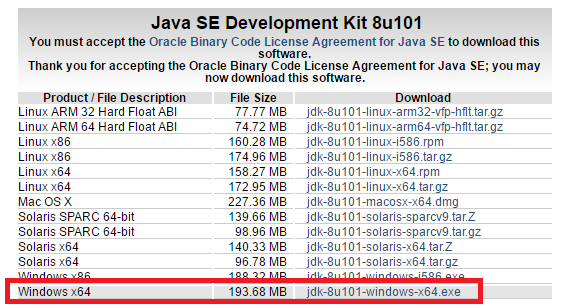
> 다운받은 파일 실행 (설치 파일 하나로 JDK와 JRE를 모두 설치.)
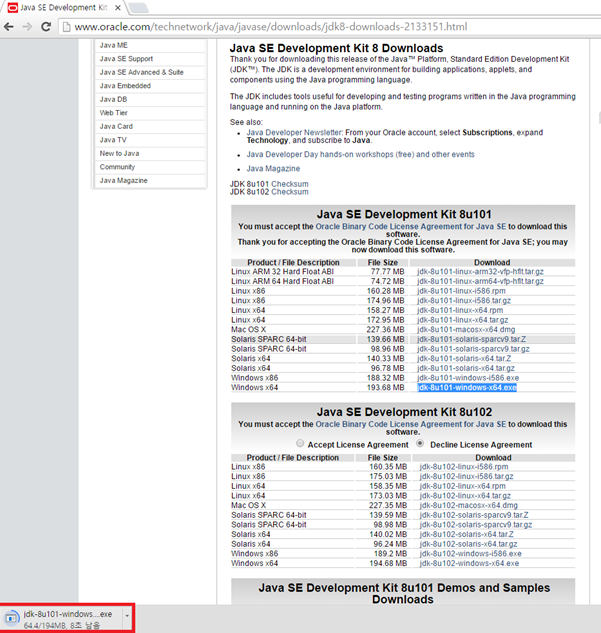
> Next
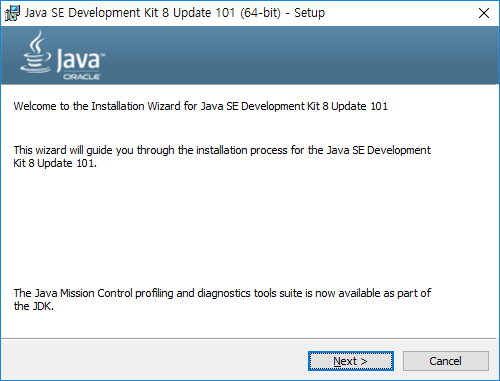
> Next ( 아래의 설치 경로(Install to)는 Change로 변경가능 – 환경설정시 필요)
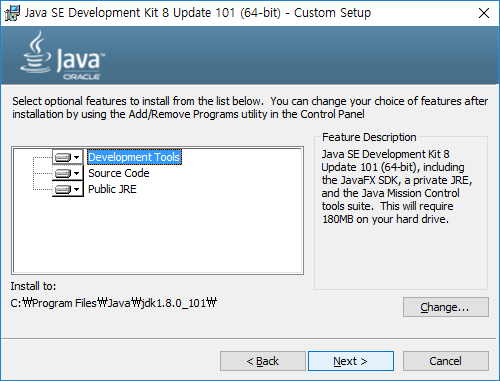
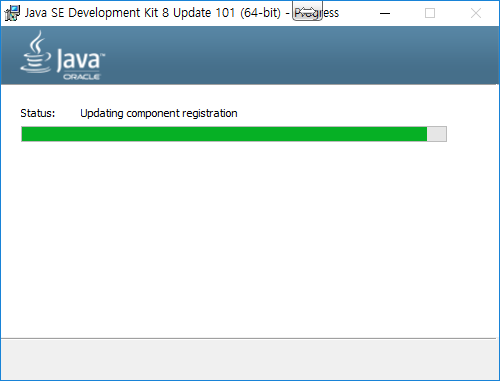
> Next
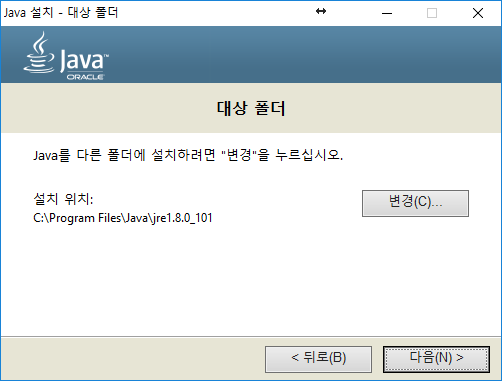
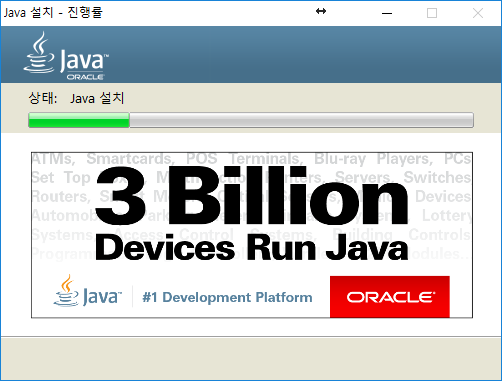
> 설치완료 Close
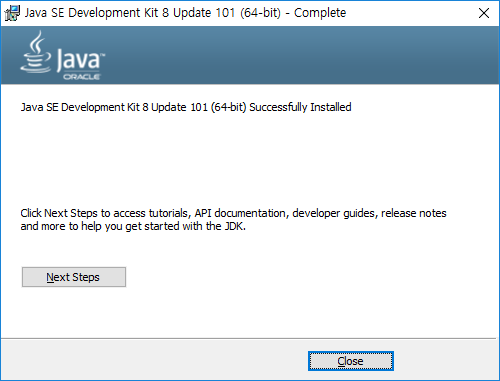
환경변수 설정 (path 만 설정해줌 JAVA_HOME, JRE_HOME, CLASS_PATH설정은 하지 않음.
내 PC 우클릭 > 자세히 > 속성
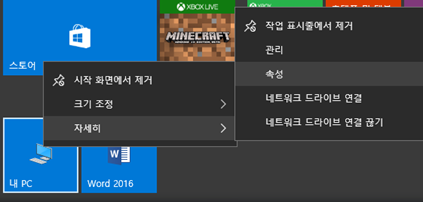
> 고급시스템 설정 > 환경 변수
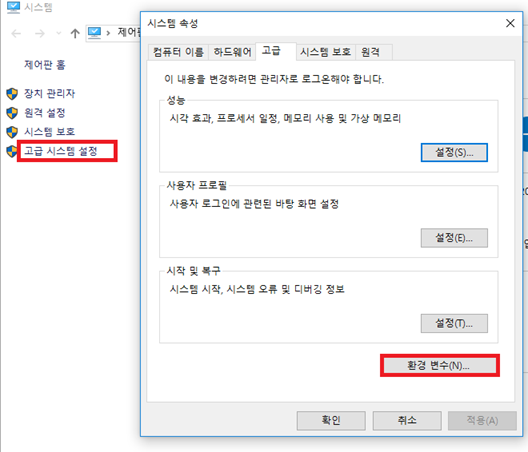
> 시스템 변수 새로만들기
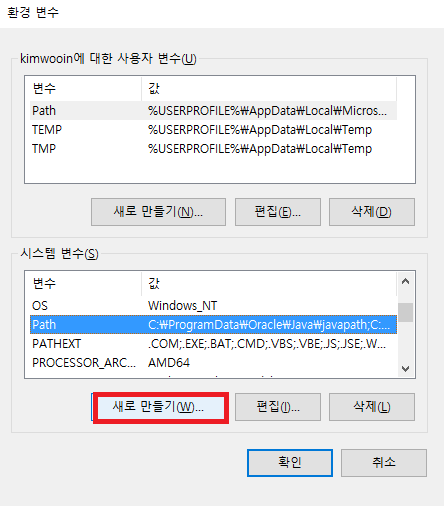
다음과 같이 > jdk설치경로를 JAVA_HOME 변수에 입력해준다 > 확인
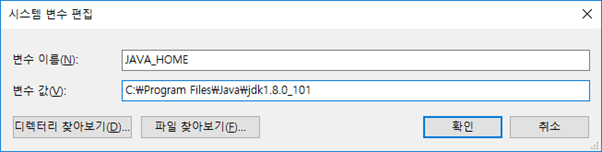
시스템변수 path 편집
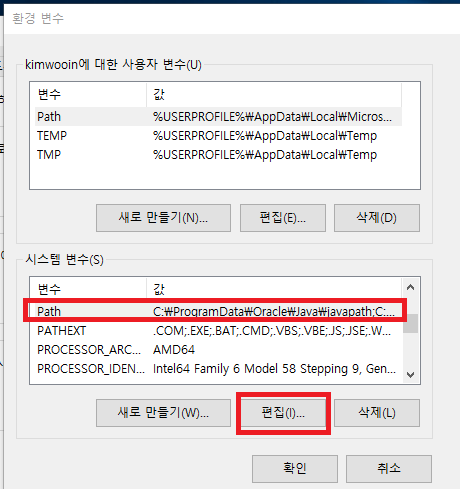
> 새로만들기 > %JAVA_HOME%\bin 추가 (맨위로 이동시키기)
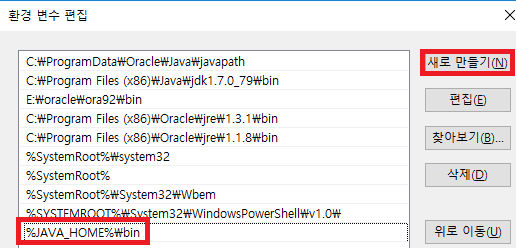
*환경 변수에는 사용자 변수와 시스템 변수가 있는데, 사용자 변수는 현재 로그인한 사용자에만 적용되는 환경변수 이고 시스템 변수는 모든 사용자에게 적용이 되는 환경변수 입니다. 보통은 사용자 변수를 사용합니다.
*일반적으로 JAVA_HOME사용자변수를 많이 추가해주는데, 사용자변수에 JAVA_HOME를만들어 값에 JDK가 설치된 디렉토리(폴더)를 지정해줄 경우 (다른 프로그램들은(ex 톰캣) JAVA_HOME 환경변수를 참조하여 JDK가 어디에 설치되어 있는지 알 수 있습니다. / 추후 jdk 버전 변경시 JAVA_HOME 변수만 변경해주면 쉽게 설정 가능합니다.)
여기서 사용자변수 등록은 생략.
*위 사진에서 C:\Program Files (x86)\Java\jdk1.7.0_79\bin 는 64bit jdk 설치전 기 설치해준 32bit jdk의 경로임.
'it' 카테고리의 다른 글
| 유비쿼터스 컴퓨팅 이란? – 유비쿼터스,마크 와이저 (0) | 2023.02.06 |
|---|---|
| 다중처리시스템, 운영체제 발전 과정, 기능, 서비스, 단순구조 (0) | 2023.02.05 |
| Webtob 설치 (0) | 2023.01.23 |
| 스프링 개발환경구축 (6-0-1) SVN Server (리눅스 CentOS - SVN 설치) (0) | 2023.01.22 |
| 스프링 개발환경구축 (6-0-2) SVN Server 이클립스 연동 (0) | 2023.01.21 |
(구글 나라별 추천검색어가 다릅니다 - find 를 검색해보았더니..)
호주구글 영국구글 우회접속 주소(나라별 구글 우회 바로가기 링크 2023) - 일체유심조
구글 우회접속 주소 에 대해 공유드리기 전에
wgmakeit.com
컴퓨터 구조의 발전 과정 - 일체유심조
우선 주요 부품들의 발전 과정에 대해 알아보겠습니다.초기 컴퓨터들의 근본적인 설계 개념과 동작 원리가 현대의 컴퓨터들과 거의 같은데요, 최초의 컴퓨터는 Blaise Pascal이 개발한 덧셈과 뺄셈
wgmakeit.com
